
Organizzare i capitoli del proprio libro con il Documento Master
Scrivere un libro è già di per sé una bella fatica creativa, motivo per cui nessuno vuole consumare ulteriori energie litigando con gli strumenti che ci occorrono per dare forma alle nostre idee. Carta e penna in genere non danno problemi, se non quelli di spazio e incessante ricopiatura, ma se digitiamo le nostre parole alla tastiera dobbiamo comprendere bene come organizzare tutto il materiale nel nostro computer.
Nel mercato troviamo ottimi software dedicati solo ai progetti di scrittura creativa, come il notissimo Scrivener, uno dei primi sviluppati e completo di ogni funzione, a pagamento, o il suo maggior concorrente gratuito yWriter6, per il quale ho scritto qui sul blog un intero corso, strutturato e ricco di immagini, per non perdervi nulla: Corso gratuito di yWriter6 in italiano
Potete anche provare un software interamente “made in Italy”, Bibisco, che ho recensito in un questo mio vecchio post: Bibisco, scrittura creativa made in Italy La versione a pagamento ad oggi è ricca di funzionalità interessanti, con un’interfaccia molto colorata e d’impatto.
Qualcuno però raggiunge una miglior produttività scrittoria semplicemente con un software di videoscrittura, né più né meno di un foglio bianco. Così ho deciso anche di vedere quali caratteristiche possono tornare utili nei vari programmi più utilizzati, con questi diversi post pubblicati: Come scrivere un libro con Word; Come scrivere un libro con LibreOffice; Come scrivere un libro con Google Docs.
Abbiamo tanti strumenti a disposizione, ma non c’è del resto un metodo giusto o sbagliato di scrivere. L’importante è che funzioni per voi e solo per voi. Provatene alcuni, senza troppo impegno, e scegliete quello che vi aiuta a scrivere di più, senza ansie. 🙂
Partendo da uno dei miei articoli, la scorsa primavera mi ha scritto Massimo, un lettore qui del blog, sottoponendomi una questione interessante: “ho scritto un libro con Writer di LibreOffice, mettendo ogni singolo capitolo del libro in un file .docx e numerando tutti i file con 1,2,3, ecc. Dato che il libro ha 20 capitoli, e che quindi mi trovo davanti 20 file .docx distinti, per stampare il libro devo dare 20 diversi comandi di stampa. C’è un modo di unire insieme tutti i file e dare un comando di stampa unico? Lavoro meglio con i file separati.”
La sua è una domanda più che lecita, anche perché non è l’unico a utilizzare questo metodo, un file per ogni capitolo per organizzare la propria scrittura. Tempo fa infatti la mia scrittrice preferita Diana Gabaldon, 41 milioni di copie vendute con la serie bestseller Outlander. La straniera, ha risposto su Twitter alla mia richiesta di quali software usa per scrivere: semplicemente Microsoft Word, con un file per ogni capitolo, se non addirittura la singola scena o addirittura pensieri casuali. I nomi dei file alquanto complessi (una parola per il libro, un codice per l’anno, le cifre della data di scrittura, alcune parole chiavi della scena) e solo alla fine decide l’ordine di quei pezzi all’interno dei capitoli che poi comporranno il libro. Immaginatevi il lavoro accurato, visto che i suoi sono tomi da 800 pagine! Eppure per Diana Gabaldon questo sistema funziona benissimo, da vent’anni almeno.
La mia ricerca per una risposta concreta a Massimo è andata avanti per tutta l’estate: ho cercato una funzionalità o un plugin da installare per LibreOffice, ma non ho trovato niente di effettivamente utile. Suggeriscono di usare la stampa diretta da Esplora Risorse di Windows, selezionare tutti i documenti e mandarli in Stampa. Ma così si possono stampare solo 15 file alla volta e non lascia configurare granché sulla stampante. Esistono poi alcuni pacchetti software, qualcuno gratuito, da installare esclusivamente per la stampa massiva di file, ma solo in ambienti Windows. Stavo cercando però un’alternativa valida anche per i sistemi Linux, chiedendomi come mai non fosse possibile un metodo organizzato per gestire più documenti legati da una struttura.
La soluzione c’è, più che altro un escamotage, anche se offre una prospettiva più ampia, e l’ha trovata per primo proprio il nostro lettore Massimo, che ringrazio per averla condivisa. Si chiama Documento Master, una sorta di contenitore virtuale dei nostri capitoli, un modello particolare già compreso nei software di videoscrittura. Ne avete mai sentito parlare? 🙂
Il Documento Master
Tutti i capitoli riuniti in un’unica soluzione
Il Documento Master è un documento particolare che permette di gestire, in un unico punto, diversi sotto-documenti di notevoli dimensioni. Al suo interno infatti possiamo inserire il riferimento ad altri documenti esterni, che rimangono modificabili singolarmente ma, allo stesso tempo, anche dal Documento Master. Oltre ai sotto-documenti collegati, il Documento Master può contenere anche del testo formattato al suo interno, come un normale documento. Questo ci consente proprio di progettare la struttura del nostro libro: il titolo, il frontespizio e l’indice sono elementi dello stesso Documento Master, mentre i capitoli verranno inclusi dai singoli sotto-documenti scritti a parte, con la possibilità di spostarli agilmente di posizione nel Documento Master.
Potete associare questo Documento Master a uno di quei raccoglitori ad anelli da ufficio: le singole pagine stampate e inserite sono gli elementi del Documento Master, mentre i capitoli sono i diversi fogli all’interno delle buste trasparenti forate, che spostate avanti o indietro nel raccoglitore. A differenza di una cartella del vostro computer, qui possiamo raccogliere solo documenti (non fogli elettronici, immagini, file multimediali) e trattarli come tali. Come quel raccoglitore che poi potete affidare alla copisteria per la rilegatura corretta. 😉
Proprio perché è di fatto un documento vero e proprio, il Documento Master ci consente di stampare tutto il suo contenuto, sotto-documenti compresi, con un solo comando del software di videoscrittura. Possiamo inserire un indice generale e un indice analitico, che considerano anche tutti i sotto-documenti inclusi. Possiamo, ma questo dipende dal software utilizzato, modificare i sotto-documenti singolarmente, aprendoli a parte, oppure direttamente dal Documento Master (le modifiche sono salvate nel sotto-documento originale). Possiamo amalgamare i diversi Stili di scrittura tra il Documento Master e tutti i suoi sotto-documenti, utile se sono stati scritti in momenti differenti.
In sostanza, con il Documento Master evitate di dover copiare e incollare ogni capitolo dentro un nuovo documento per avere il vostro libro!
Questa funzionalità del Documento Master esiste per Microsoft Word e LibreOffice Writer. Non è invece disponibile per Google Docs, dove non è presente nemmeno la possibilità di stampare massivamente i documenti della medesima tipologia all’interno di una cartella. Spero che pensino a questo sviluppo nell’immediato futuro, almeno loro accidenti! 🙂
Vediamo dunque nella pratica come si prepara un Documento Master, nei due principali programmi di videoscrittura. Come esempio, per il nostro fantomatico libro, da stampare unendo i diversi capitoli, prendiamo il testo di Alice nel Paese della meraviglie già utilizzato nel corso di yWriter6.
Il Documento Master in Microsoft Word
In Microsoft Word ogni documento può diventare in qualsiasi momento un Documento Master, includendo altri sotto-documenti. Conviene però partire da un nuovo documento pulito, così da comprendere bene le sue potenzialità e mantenere una struttura agevole.
Come primo step, mettete i vari documenti-capitoli in un’unica cartella del vostro computer. Nella stessa cartella salvate un nuovo file Word vuoto che diventerà il vostro Documento Master. Al suo interno, scrivete il titolo principale del vostro libro (opzionale: potreste avere un sotto-documento anche per la copertina), dandogli uno stile superiore (Titolo, per esempio), e subito sotto scrivete i titoli dei vari capitoli con uno stile inferiore (Titolo 1, per esempio). Salvate il vostro file, distinguendo che si tratta del Documento Master.
Nella barra di menù in alto andate nella scheda Visualizza e cliccate sul bottone Struttura.
Qui controllate i vari Livelli assegnati di default (nota: i Livelli si riferiscono alla Struttura, non hanno a che vedere con gli Stili, anche se gli Stili vi possono aiutare a gestire ordinatamente il documento). Di solito il titolo principale viene erroneamente impostato con Corpo del testo, dovete portarlo manualmente a Livello 1.
Dovete poi procedere ad agganciare i documenti esterni ai nomi dei capitoli digitati prima. Per ognuno, selezionate l’icona con il segno più a sinistra del titolo del capitolo: automaticamente si seleziona l’intero titolo del capitolo. Premete quindi su Mostra documento: a destra compaiono altre voci di menù, cliccate su Inserisci. Si apre una finestra Esplora risorse sul vostro computer dove andare a selezionare il file da associare al capitolo.
Potrebbe apparire un messaggio a video, dove vi avvisa che lo stile del titolo esiste in entrambi i documenti, Master e secondario, e vi chiede se volete rinominare lo stile del documento secondario. Rispondete pure di No a tutti.
Viene subito visualizzato il testo del documento secondario inglobato nel Documento Master.
Procedete anche con gli altri capitoli allo stesso modo, spostandovi alla voce del capitolo successivo e aggiungendo gli altri file secondari. Alla fine otterrete la struttura completa del vostro libro.
Per continuare a lavorare agevolmente sulla struttura del Documento Master, potete nascondere il testo dei documenti inglobati cliccando sull’icona Comprimi documenti secondari. Attenzione: per poter inserire nuovi documenti secondari, dovete lasciare visualizzato tutto il testo dei documenti già inglobati, altrimenti non avete accesso al bottone Inserisci.
Per tornare poi alla visualizzazione estesa, con tutto il testo effettivo del vostro libro, basta cliccare sull’icona Espandi documenti secondari.
Con l’icona Chiudi visualizzazione Struttura tornate alla visualizzazione classica di Word, il Layout di stampa. Attenzione: il documento verrà mostrato con la modalità scelta in Struttura. Quindi se lasciate i documenti secondari compressi vedrete solo un elenco dei link ai file esterni (che può comunque tornarvi utile se maneggiate parecchi file), mentre se lasciate i documenti secondari espansi avrete tutto il vostro testo formattato, pronto per essere stampato.
Anche per lavorare sul Documento Master con le funzionalità automatiche, magari per aggiungere il Sommario (che deve quindi tenere conto dei nostri capitoli inclusi), è bene mantenere sempre i documenti secondari espansi, altrimenti Word non li considera neppure.
Ora che avete il vostro Documento Master completo, potete modificare i vostri capitoli separatamente e vedere le modifiche applicate nel Master. Ma funziona anche all’inverso: potete modificare il testo all’interno del Master e quella modifica sarà riportata nel file secondario.
Altra caratteristica importante: potete anche spostare in futuro i file in un’altra cartella, non siete vincolati a lasciarli lì dove sono stati creati. L’unica accortezza è di spostarli sempre congiuntamente, il Master deve rimanere insieme ai file secondari cui si riferisce.
Per orientarvi facilmente all’interno del Documento Master potete usare il Riquadro di spostamento (lo stesso utilizzato nel mio post Come scrivere un libro con Word), dove si vede la nostra struttura completa. Da questo Documento Master, solo 1 click per mandare tutto in stampa!
Il Documento Master in LibreOffice Writer
Da un certo punto di vista, la creazione del Documento Master con LibreOffice è più semplice, perché guidata dal software stesso. In questo caso infatti il Documento Master non è un documento normale, ma un modello speciale gestito da LibreOffice in maniera differente.
All’interno di una nuova cartella, inserite i vostri sotto-documenti. Dal menù di LibreOffice Writer scegliete File > Nuovo > Documento master.
Si apre una nuova finestra, con un Documento Master ancora da salvare e il Navigatore aperto sulla sinistra. Se non vedete il Navigatore, premete il tasto F5 per aprirlo o usate il menù Visualizza > Navigatore. All’interno del Navigatore, la prima voce dovrebbe essere “Testo”. Qui potete digitare un’introduzione o inserire del testo che rimarrà solo all’interno del Documento Master e modificabile solo al suo interno.
Per inserire i sotto-documenti, i singoli capitoli del nostro libro, all’interno del Documento Master, fate clic sull’icona Inserisci nella barra del Navigatore e scegliete File dall’elenco a discesa.
Si apre una finestra Esplora risorse sul vostro computer dove andare a selezionare il file da inserire. Potete anche selezionarli tutti e verranno inseriti nel Navigatore nell’ordine della vostra selezione. In ogni caso, in qualsiasi momento potete spostare gli elementi dentro il Navigatore trascinandoli all’interno del suo albero, sopra o sotto le altre voci. Appena aggiunti i sotto-documenti, il loro testo completo viene visualizzato nel Documento Master.
Quando salvate il vostro Documento Master, questo ha un’estensione .ODM invece dell’usuale estensione .ODT dei documenti LibreOffice. Ogni volta che lo aprirete, vi presenterà una finestra per chiedervi se volete aggiornare tutti i collegamenti, così da trovare nel Documento Master il testo modificato separatamente nei sotto-documenti.
Consiglio di accettare sempre l’aggiornamento, ma potete farlo anche in seguito, sempre dal Navigatore, cliccando sul tasto destro del mouse al suo interno e scegliendo dal menù contestuale Aggiorna > Tutto.
Potete anche aggiornare un singolo sotto-documento, selezionandolo sul Navigatore e cliccando sul tasto destro del mouse sempre la voce Aggiorna > Tutto dal suo menù contestuale. Sempre da questo menù specifico per il sotto-documento, potete rimuoverlo dal Documento Master scegliendo la voce Elimina. Il file vero e proprio non viene cancellato dalla sua posizione originale sul vostro computer, viene solo rimosso il collegamento dal Documento Master.
Per aggiungere un indice generale del vostro libro, compresi i sotto-documenti inclusi, potete agire in due modalità: posizionarvi nel Documento Master dove volete inserire l’indice e usare il menù principale Inserisci > Indice generale e indice analitico > Indice generale, indice analitico o bibliografia…; dal Navigatore, cliccando sul tasto destro del mouse alla voce Testo e scegliere Inserisci > Indice. Ricordatevi in ogni caso di aggiornare l’indice, e quindi pure i numeri di pagina, quando modificate i sotto-documenti all’esterno.
In questo momento, ogni sotto-documento comincia esattamente dopo il precedente, senza alcun salto di pagina. Per gestire le interruzioni di pagina prima di ogni capitolo incluso, dovete lavorare sugli Stili. Verificate che ogni titolo del sotto-documento stia utilizzando lo stesso stile, nel mio caso Titolo 1. Poi cliccate sul menù in alto Stili > Gestisci gli stili. Si apre l’elenco completo degli stili in una barra aggiuntiva a destra.
Cliccate col tasto destro del mouse sopra il vostro stile e scegliete Cambia dal menù contestuale.
Si apre una finestra di modifica dello stile. Selezionate il tab Flusso di testo, dove trovate le impostazioni delle Interruzioni. Inserite il check su Inserisci e nella casella Tipo lasciate la voce Pagina. Subito sotto inserite il check su Con stile di pagina e scegliete Pagina destra dall’elenco proposto se volete che ogni capitolo cominci sempre da una pagina dispari, come si usa in genere nei romanzi. Confermate con OK. Il capitolo si sposta a inizio di una nuova sezione del Documento Master.
Per esportare un Documento Master come fosse un normale documento .ODT, scegliete File > Esporta… dal menù principale. In questo modo produrrete una “fotografia” del vostro Documento Master, dove verranno inclusi i capitoli del vostro libro, sena ulteriori aggiornamenti futuri. I sotto-documenti verranno esportati già come singole sezioni, dove modificare nuovamente gli spazi tra un capitolo e l’altro. E da qui, stampate in un click!
Avete mai utilizzato un Documento Master?
Microsoft Word ha forse un’aggiunta più complicata dei sotto-documenti in quella sua visualizzazione Struttura, ma dopo diventa un documento normale per quanto riguarda salvataggio, stampa e altre funzionalità. LibreOffice nel suo modello apposito di Documento Master semplifica notevolmente la gestione dei sotto-documenti, ma differisce dai documenti classici per stampa ed esportazione. In generale, non trovo motivo per preferire l’uno o l’altro, se non scegliere il software che siete già abituati ad utilizzare.
L’importante, come tutti gli strumenti, è che funzioni per voi! 🙂

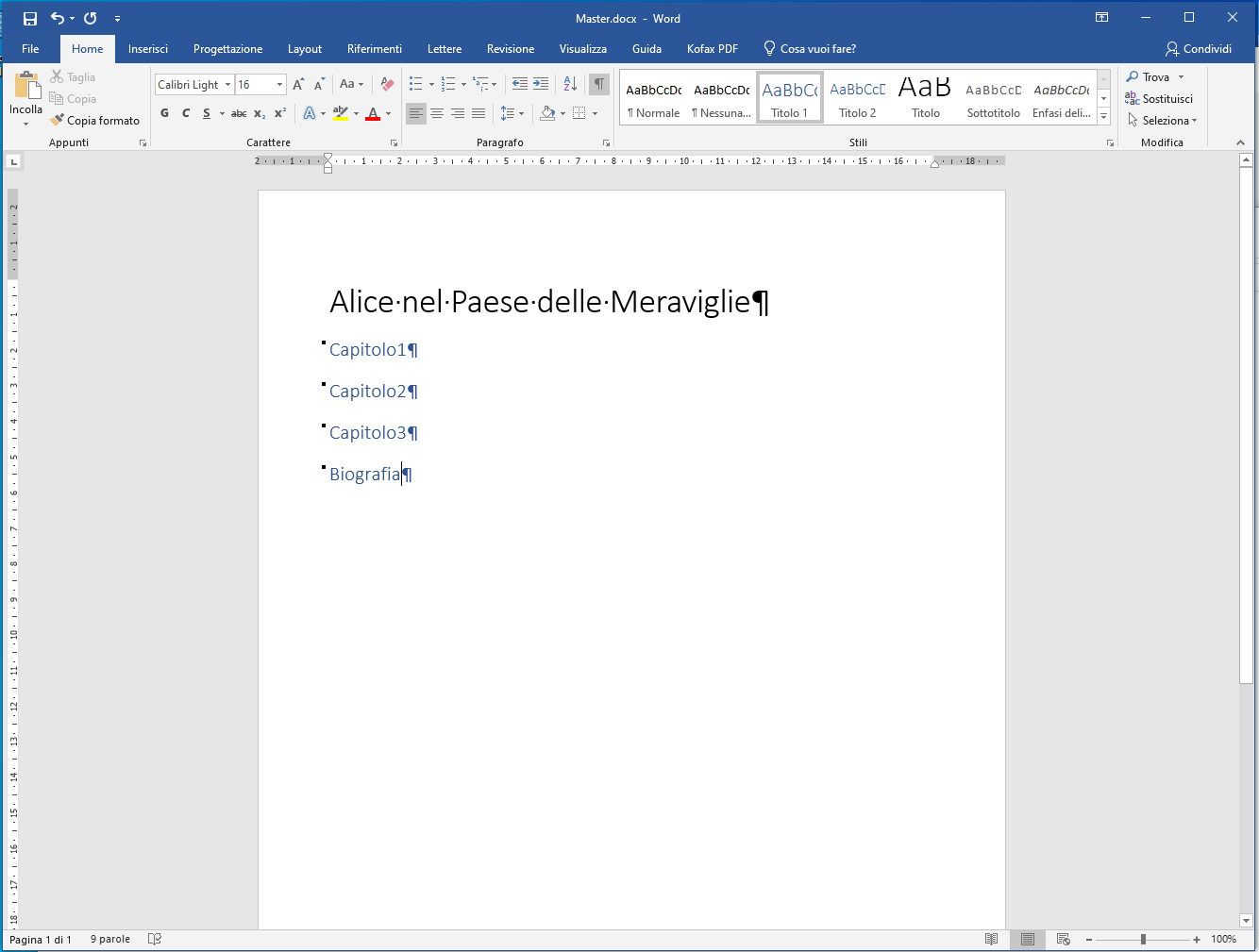

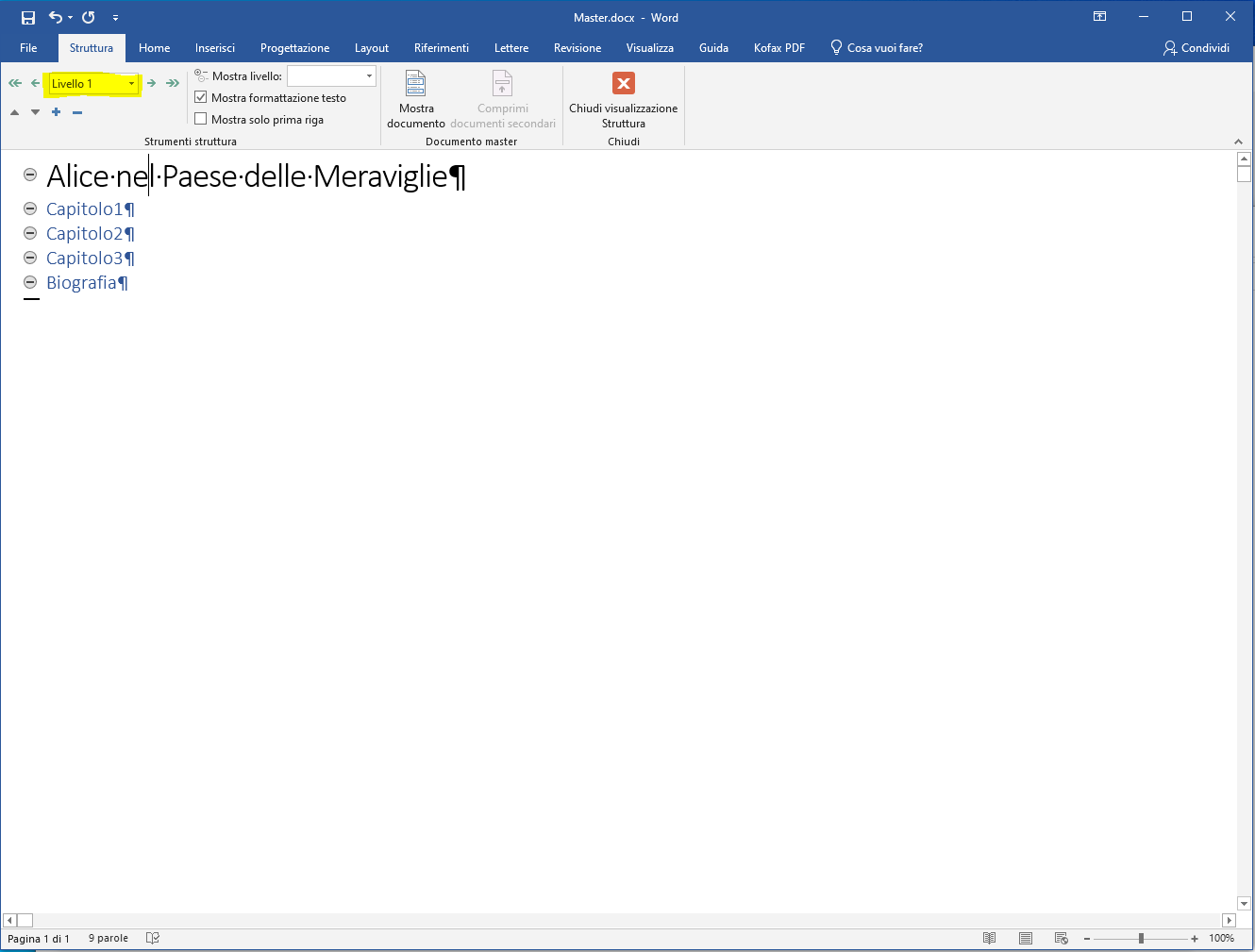
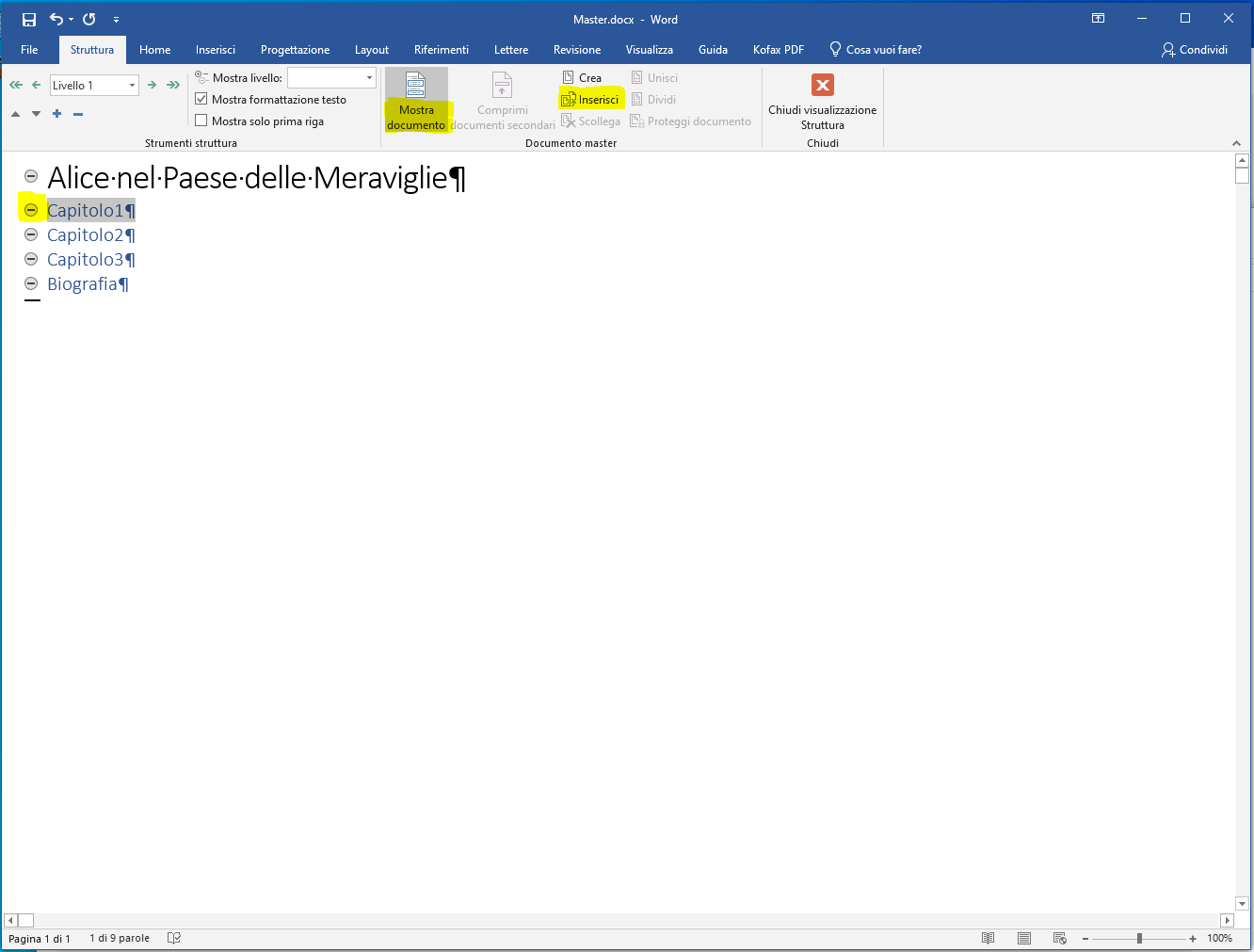
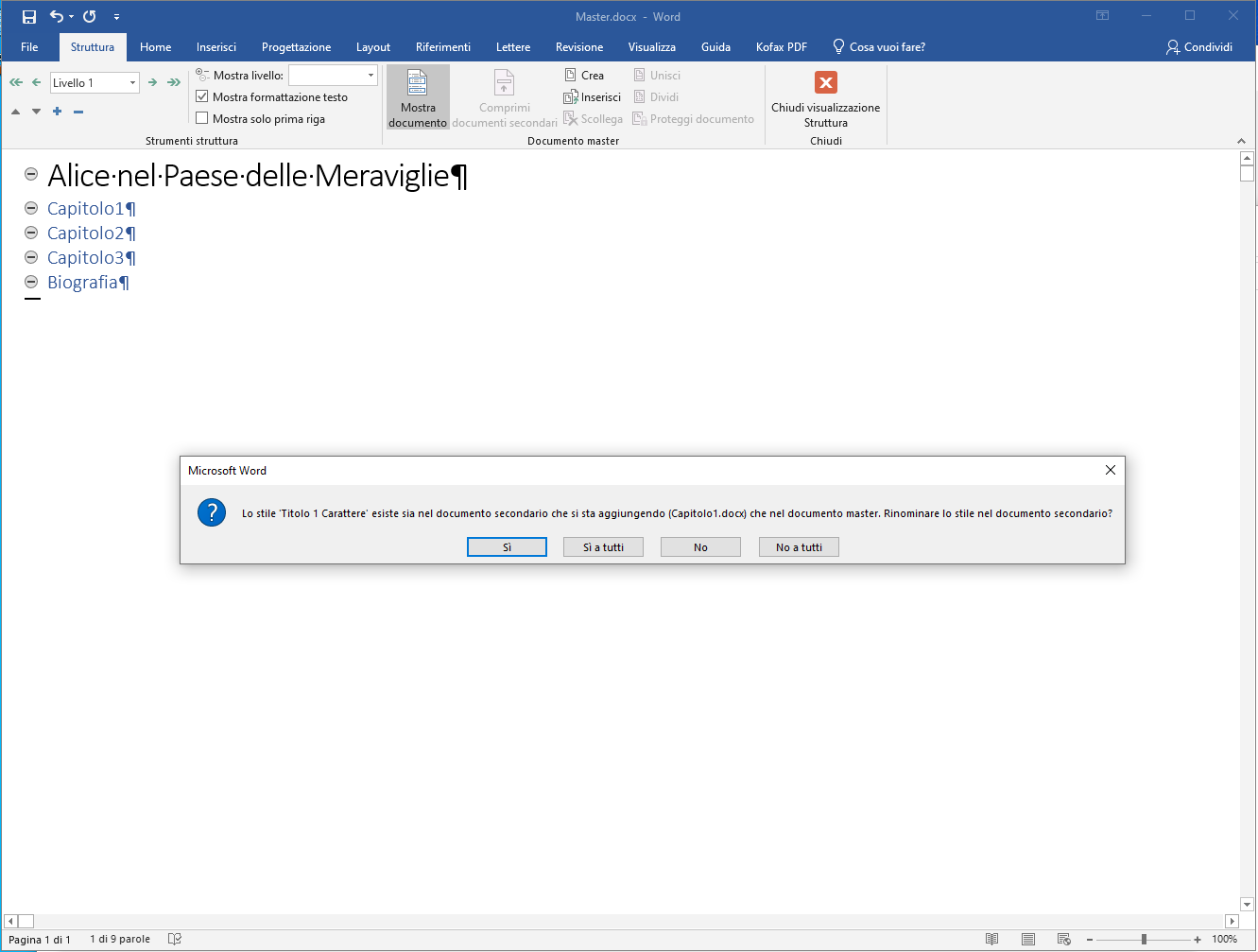

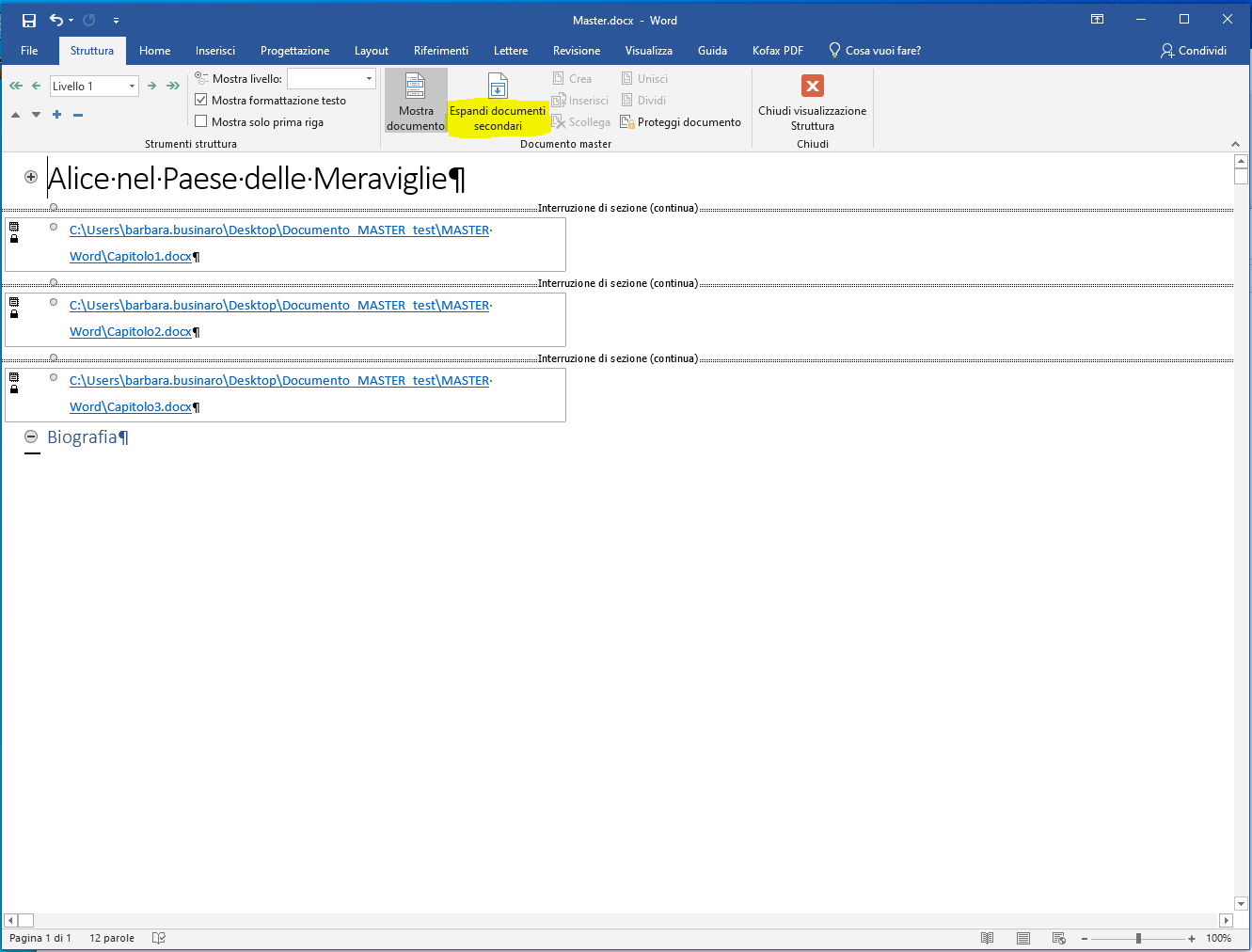
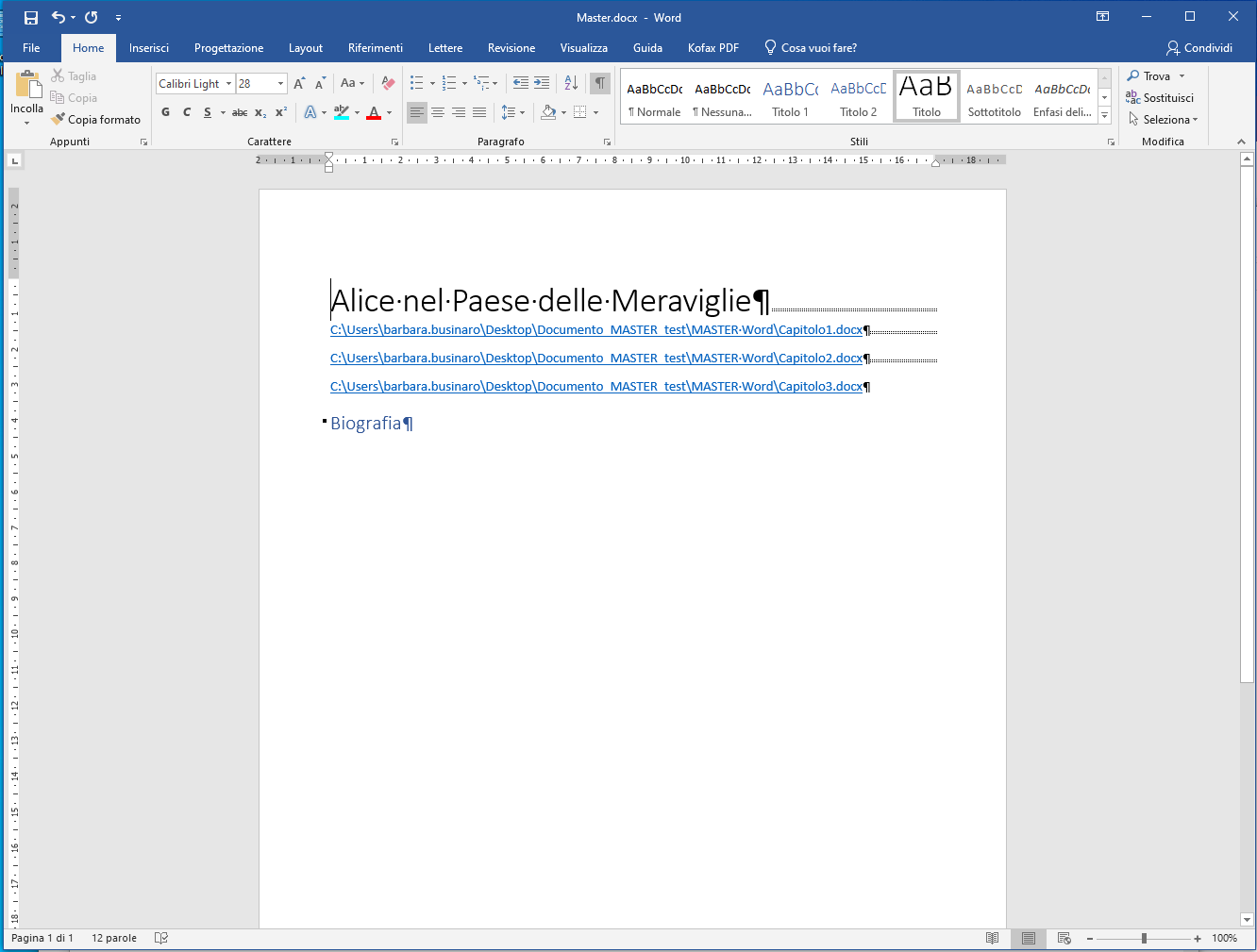
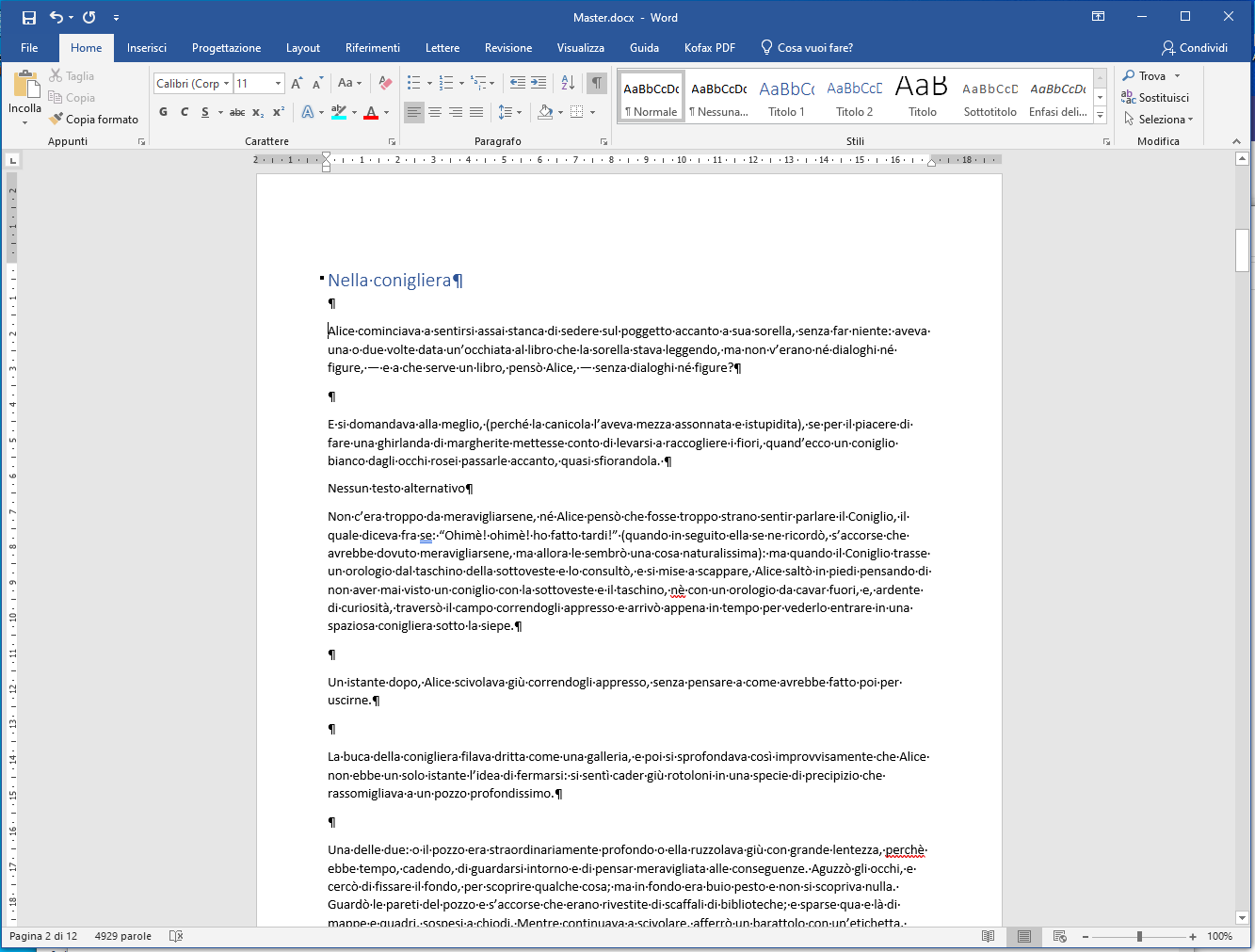
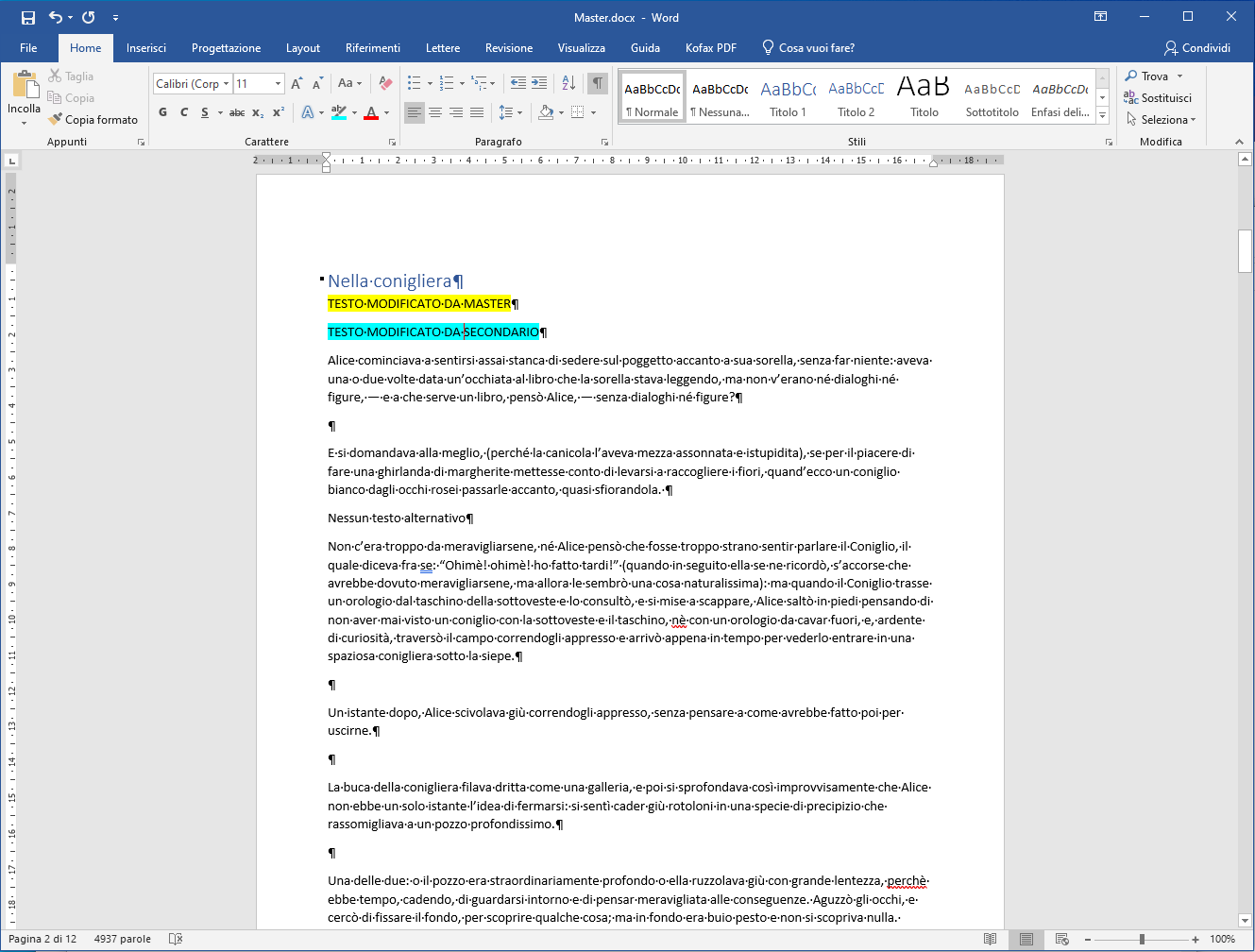


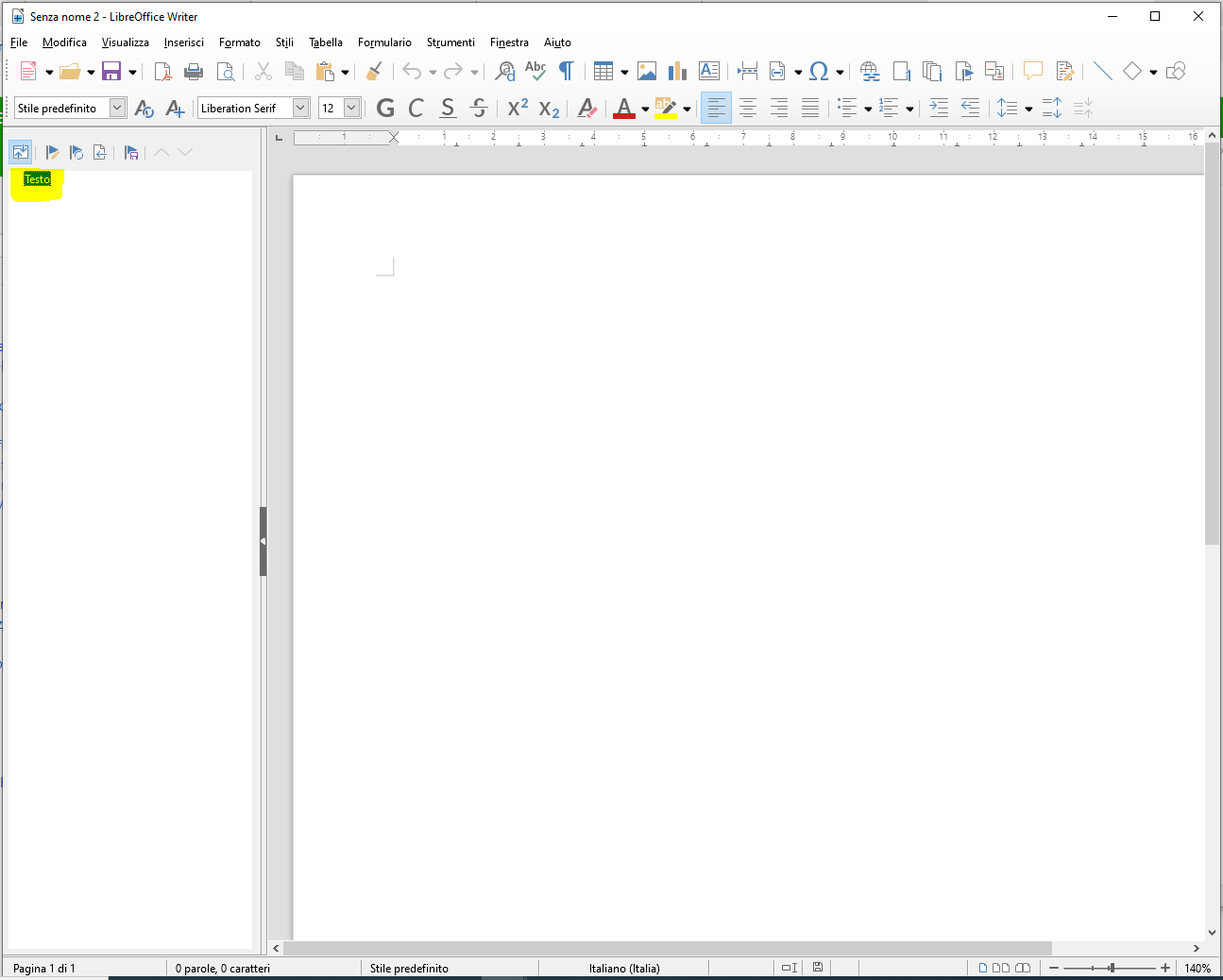

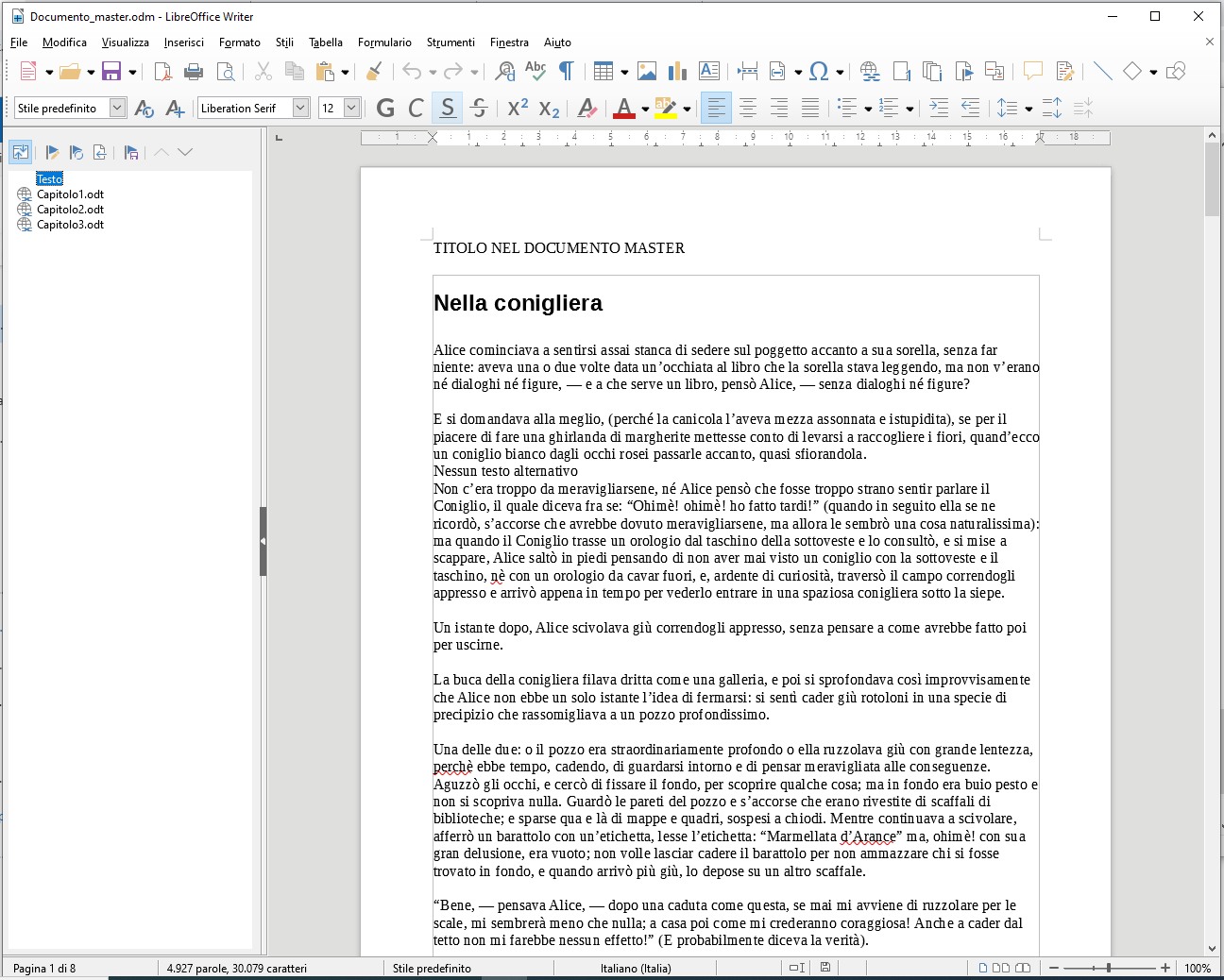
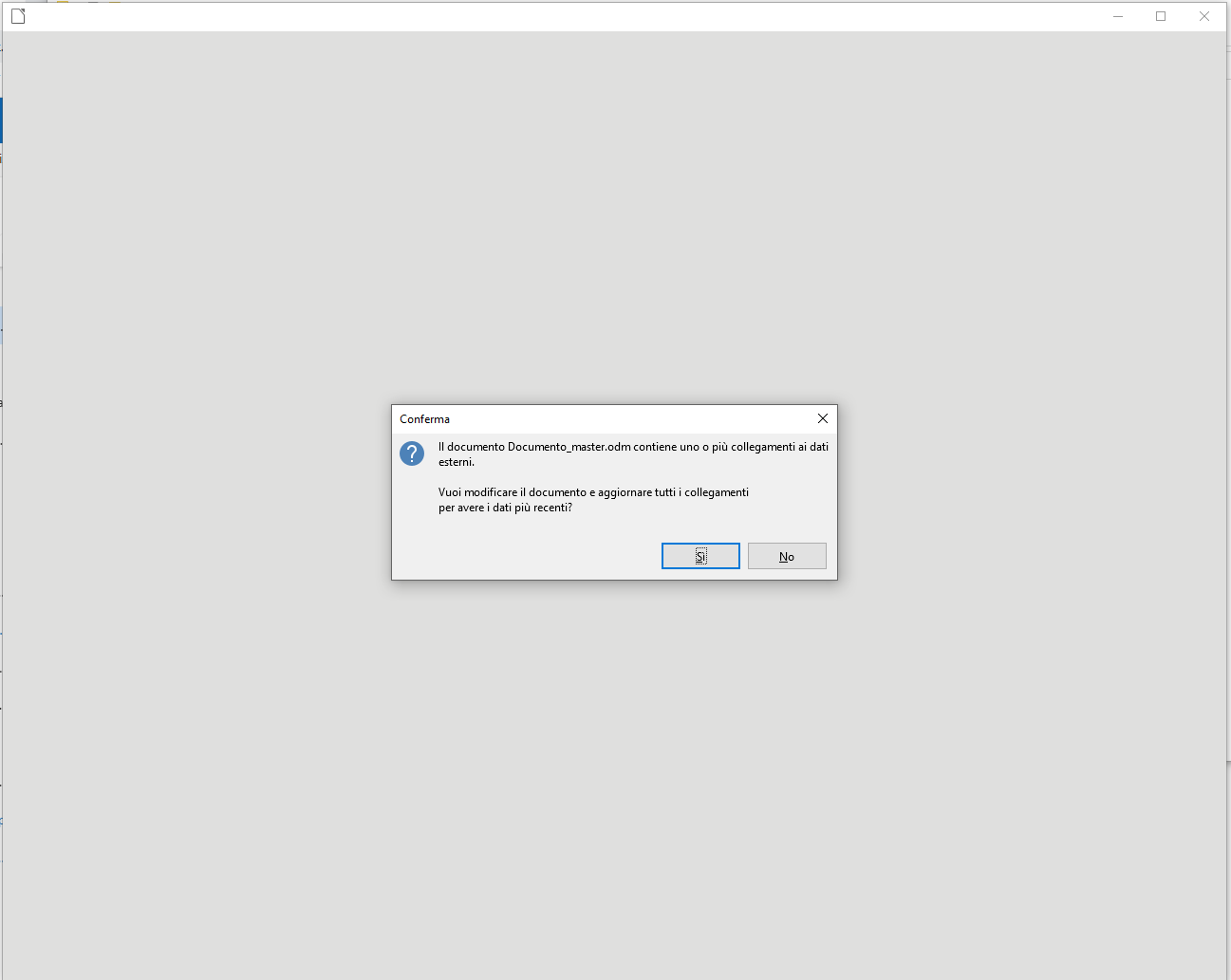



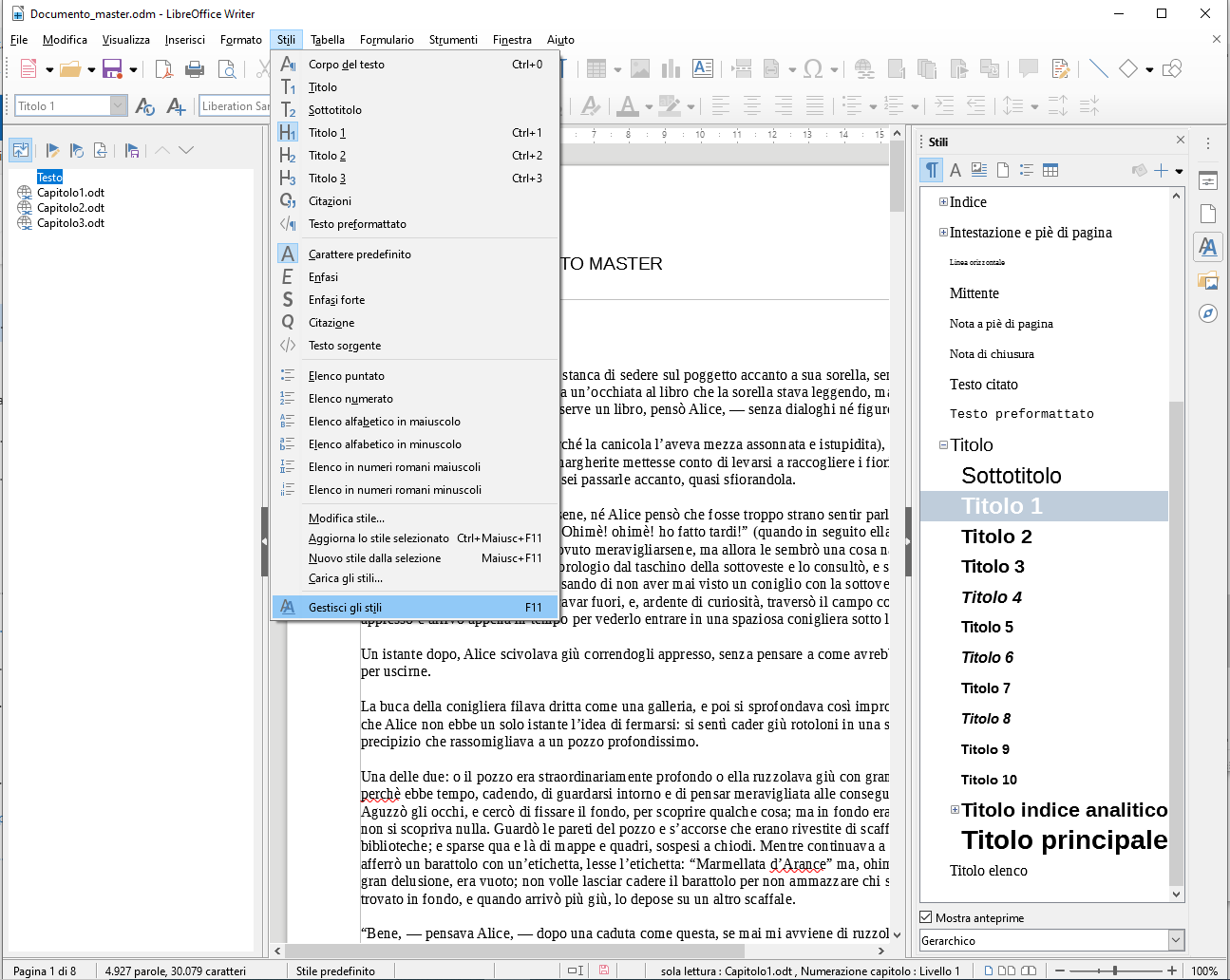


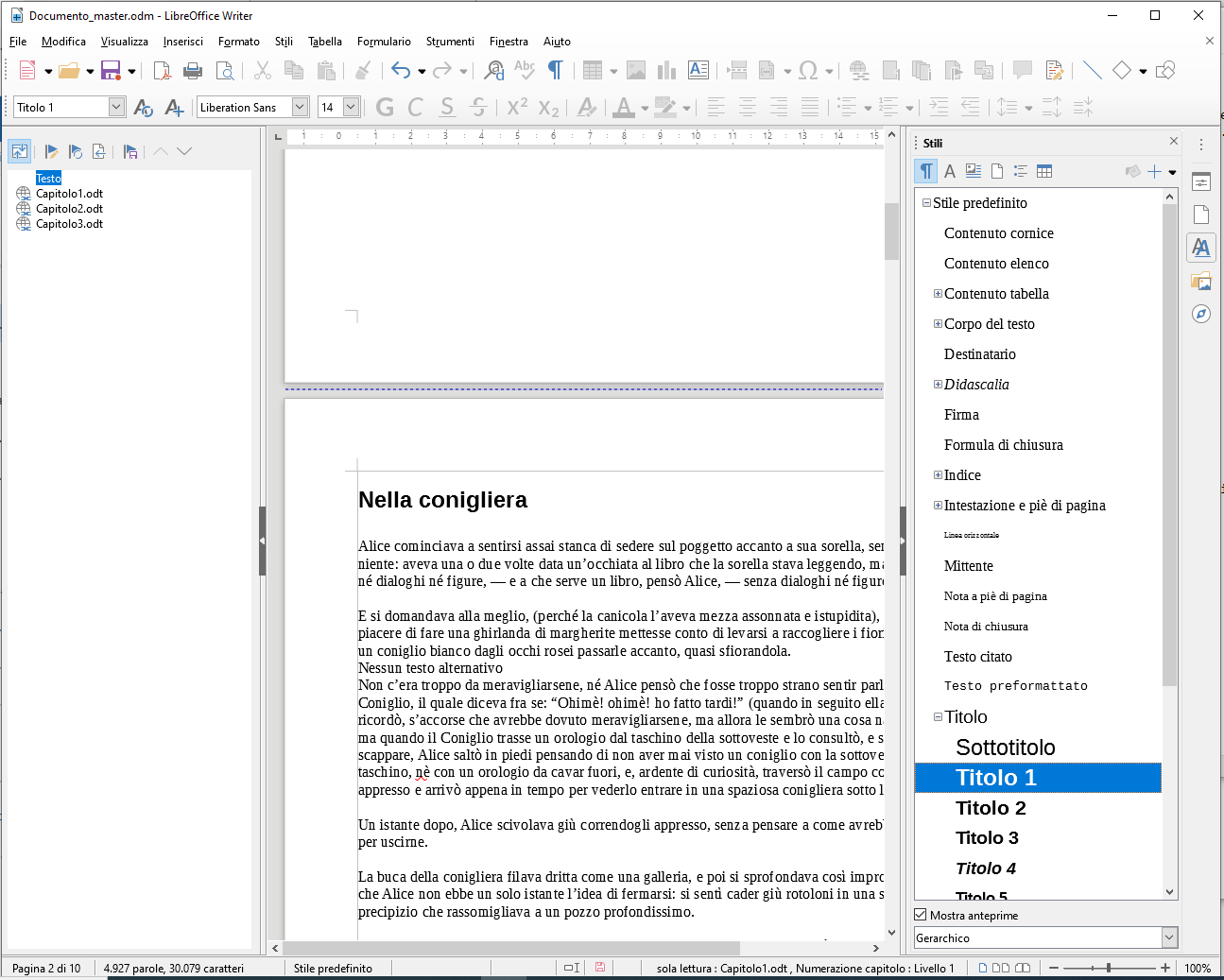
Comments (38)
Giulia Mancini
Ott 13, 2023 at 6:22 PM ReplyNon ho mai utilizzato un documento Master, per scrivere continuo a usare il buon vecchio Microsoft Word (di cui non conosco ancora tutte le funzioni), ma a differenza di Diana Gabaldon scrivo su un solo file word, non un file per ogni capitolo. Tutto sommato mi trovo bene così (dovrei parlare al passato perché è un pezzo che non scrivo).
Barbara Businaro
Ott 14, 2023 at 12:34 PM ReplyNemmeno io conosco tutte le funzioni di Microsoft Word, e sono tantissime, anche di programmazione e automazione. Penso che nessuno in realtà lo utilizzi al suo completo potenziale, ma ognuno si concentra su ciò che realmente serve. Se ti trovi bene con un solo file per l’intero romanzo, continua così.
Comunque anche quando non si scrive, si sta scrivendo. Sei alla ricerca di una storia nuova, arriverà. 🙂
Sandra
Ott 14, 2023 at 12:13 PM ReplyNon scrivo un file per ogni capitolo ma, soprattutto ultimamente, ho spesso bisogno di attingere da altri file, o creo file aggiuntivi dal titolo “innesti” che devo poi inserire. Quindi tutto sommato questo Master potrebbe tornarmi utile. Tu Barbara sei sempre super esaustiva nel proporre soluzioni.
Barbara Businaro
Ott 14, 2023 at 1:15 PM ReplyAh vedi, interessante anche questa cosa degli innesti. Perché in effetti capita di dover ribaltare un testo, inserire nuove scene, tagliarne altre.
Qui dobbiamo ringraziare Massimo, lo spunto per questo articolo me l’ha dato lui. 🙂
Marco Amato
Ott 15, 2023 at 12:54 AM ReplyTutto molto bello, ma io sono il tipo da: toglietemi tutti i Word del mondo, ma non il mio Scrivener. 😛
Barbara Businaro
Ott 15, 2023 at 9:54 AM ReplySe Scrivener ti fa scrivere, non vedo perché dovresti cambiare. Io continuo a scrivere post e racconti sul notepad di Windows. 😎
Marco Amato
Ott 15, 2023 at 11:33 AM ReplyLa mia era solo una battuta, in realtà sostituirei Scrivener volentieri con un software con funzioni potenti in stile Final Draft (specializzato nelle sceneggiature).
Io conosco Word molto bene, ai tempi della scuola il professore di informatica mi incaricò di impararlo per spiegarlo alla classe, così, ai tempi, studiai un manualone di 700 pagine.
Tipo con Word, oltre al documento Master, che è una buona soluzione, si può utilizzare la mappa documento, così da creare una barra laterale a sinistra con l’elenco dei capitoli a portata di click. Ma credo, se non ricordo male, che in tuo vecchio articolo avevi già spiegato questa funzione.
In ogni caso, da un po’ di tempo sto meditando se sfruttare qualche funzionalità di Bibisco, andrò a spulciarmi il tuo vecchio articolo. Resta il fatto che questi sono soltanto strumenti, alla fin fine si può scrivere anche con la vecchia cara macchina da scrivere o anche, e uno scrittore moderno che si cimentasse in tal pratica sarebbe una gran bella mucca viola secondo le teorie di Seth Godin, si potrebbero scrivere romanzi con il caro vecchio pennino, calamaio e pergamena. XD
Barbara Businaro
Ott 15, 2023 at 12:30 PM ReplyQuella che tu chiami mappa documento è il Riquadro di spostamento di Microsoft Word, e il corrispondente Navigatore (quanto mi piace questa parola 😀 ) in LibreOffice Writer. Sì, li avevo inseriti come funzione importantissima in quei vecchi miei articoli citati qui nell’introduzione.
Certo che si può scrivere con pennino e pergamena, conosco chi scrive in questo modo, poesie però.
Vorrei vedere la faccia di un editore che si ritrova tra le mani un futuro bestseller garantito, tipo da un Stephen King o una J.K. Rowling, in un effettivo manoscritto, mano scritto proprio. “Eh sai, stavolta mi è venuto così…” Il lavoraccio per portare quelle 800 pagine almeno in pubblicazione!! XD
Marco Amato
Ott 15, 2023 at 2:53 PMEhi, un po’ di rispetto per gli anziani. Studiai il manuale di Word 30 anni fa (cipicchia sono passati 30 anni). E ai miei tempi, questo Riquadro di Spostamento, quei geniacci di programmatori di Word lo chiamavano Mappa Documento. 😛
Ho studiato un po’ Bibisco, ha delle caratteristiche interessanti, ma la parte della scrittura dei capitoli è troppo rigida e incasellata rispetto a Scrivener, non va bene per il mio modo anarchico.
Sono sempre più convinto che dovrei programmarmelo da solo un editor di testo adatto al mio modo di scrivere. Ma sono troppo arrugginito con la programmazione e non ne avrei il tempo. Ho chiesto a ChatGpt se mi può dare una mano con la stesura del codice. Mi ha detto di sì, conosce tutti i linguaggi di programmazione, dice. Ma non mi fido di questa intelligenza artificiale. Stringi stringi è tutto chiacchiere e distintivo. XD
Barbara Businaro
Ott 15, 2023 at 3:31 PMGuarda, mi fido, ci credo che si chiamasse Mappa Documento. Anche perché non ho proprio voglia di rimestare dentro la libreria, in cerca del tomo di Office degli anni 2000. Già a intravedere il manuale di Access 97 mi sento parecchio veeee… nerabile! 😎
Meglio che ti tieni Scrivener. Lo conosci talmente tanto bene che potresti tu scriverci una guida in Italiano. E poi me la passi che la metto qui. 😉
ChatGpt è solo chiacchiere. Il suo distintivo vale quanto i soldi di cioccolato a Natale… XD
Daniela Bino
Ott 16, 2023 at 7:19 PM ReplyFantastico! Come sempre, cara Barbara, i tuoi post sono esaustivi e facili da capire. Terrò a mente questa “lezione” su Documento Master che, spero a breve, mi sarà super utile. Grazie!!!
Barbara Businaro
Ott 16, 2023 at 10:55 PM ReplyEh, io utilizzo sempre la tecnica Feynman: se non riesco a spiegarlo a un bambino, non l’ho capito. E allora torno a studiare. Ho fatto parecchie prove, e trovati diversi difetti, prima di scrivere questo post sul Documento Master. 😉
Andrea Cabassi
Ott 20, 2023 at 10:59 AM ReplyPremesso che Word è il male (ne ho pessimi ricordi anche per colpa di chi lo usava per creare siti web :D) ho sempre cercato alternative, da Open/Libre Office e cloni vari, Pages e oggi mi trovo piuttosto bene con Google Docs, e il mio Documento Master è un Google Sheet con i link ai vari documenti, con le ovvie limitazioni del caso, ma per fortuna non devo mai stampare 🙂 Però non mi fido di Google, le cose importanti non le voglio caricare nel loro cloud. Inoltre con i file medio-grandi le prestazioni ne risentono subito.
Sono passato a Scrivener da qualche anno, mi piace soprattutto per come posso organizzare i file e le analisi statistiche, anche se alla fine credo di usare il 10% delle potenzialità. Mi fa rosicare l’assenza di un modulo per la creazione dei diagrammi di flusso, che uso tantissimo, ma ci ho messo una pezza linkando un progetto esterno, e così alla fine ho davvero tutto lì!
Purtroppo di yWriter non ho trovato una release stabile per macOS
Barbara Businaro
Ott 20, 2023 at 11:12 PM ReplyCosa mi hai portato alla memoria… i siti web creati con Word! Che riusciva a essere persino peggio di Publisher e Frontpage messi insieme! 😐
Google Docs ha ben altre funzionalità, tra cui la scrittura collaborativa. In altri progetti infatti, mi capita di usare gli stessi documenti con altre persone, scrivere a quattro, sei, otto mani differenti, anche da fusi orari e lingue diverse. Che è possibile anche in Office 365, ma non gratuitamente.
yWriter è attualmente in revisione per macOS, ma è nato su sistemi Windows proprio in contrapposizione alle prime versioni di Scrivener che giravano solo su ambienti macOS. Adesso il problema sono gli alti costi di sviluppo per macOS, che impediscono a un software gratuito di competere alla pari con uno a pagamento.
Io devo ancora provare Scrivener, nonostante abbia vinto una licenza terminando il NaNoWriMo nel 2018. 😛
Andrea Cabassi
Ott 30, 2023 at 5:53 PM ReplyL’unica cosa è che ogni tanto vorrei scrivere del semplice plain text senza complicazioni, e allora devo ricorrere a un altro sw ancora… poi uno mi chiede perché preferisco la penna 😀
Barbara Businaro
Nov 01, 2023 at 11:25 AM ReplyIl problema della penna è che non mi diventa digitale, dopo. Avevo pure considerato l’acquisto di una smart pen, per cui scrivi a mano su carta ma i tuoi appunti, tramite la penna collegata ad un’app, direttamente digitali. Ma in realtà la carta da utilizzare è particolare, puntinata per dare riferimenti alla penna, e costa un botto.
Alla fine, niente e nessuno batte il Blocco note! XD
Andrea Cabassi
Nov 02, 2023 at 2:46 PMEh, un altro plus della scrittura su carta è proprio che poi serve un’ulteriore riscrittura per renderla digitale. Che è una rottura, ma la qualità dello scritto ne guadagna immensamente!
Andrea Cabassi
Nov 02, 2023 at 2:51 PMAh, ho visto un coso che promette di essere un moderno strumento di scrittura senza distrazioni, formato da una tastiera con un display da 7/8 pollici, niente connessione, unica interfaccia una pagina bianca e probabilmente un file system dove organizzare gli scritti e – ipotizzo ancora – memoria a microsd o simile.
Molto carino a vedersi, peccato costi 800 euros!
Barbara Businaro
Nov 03, 2023 at 11:42 AMOgni tanto provo a scrivere sul portatile staccando la connettività. Dopo due minuti impazzisco perché mi serve il Dizionario online, i Sinonimi online, la Grammatica online… XD
Andrea Cabassi
Nov 03, 2023 at 12:09 PM ReplyIo ho svoltato quando ho disattivato tutte le notifiche: le ho solo sulle telefonate e i messaggi diretti su WAP, per tutto il resto sono io che decido quando voglio essere aggiornato (cioè il meno possibile e solo se ho tempo)!
Barbara Businaro
Nov 03, 2023 at 3:51 PM ReplyIl mio telefono è sempre in vibrazione, solo che così poi mi perdo pure le telefonate importanti XD
Daniele
Nov 08, 2023 at 8:44 AM ReplyAnche io ho iniziato a creare un documento per ogni capitolo. Ne lessi sul blog Anima di carta. Comunque per riunire i capitoli basta un copia-incolla in unico documento…
Ho appena visto che il Documento Master si trova anche in OpenOffice. Non lo conoscevo.
A me sembra un po’ complesso come sistema, quindi penso di restare col mio metodo.
Andrea Cabassi
Nov 08, 2023 at 8:59 AM ReplyPer complesso che sia, una volta fatto poi lo puoi sfruttare mille volte; invece il copia/incolla di tutti i singoli capitoli per ogni volta che devi stampare porta con sé un aumento dell’entropia, che sommato con la solita sfiga di quando si eseguono operazioni delicate può portare facilmente a risultati indesiderati 😀
Daniele
Nov 08, 2023 at 9:15 AM ReplyFarò una prova, allora, magari con un romanzo breve o un racconto lungo.
Andrea Cabassi
Nov 08, 2023 at 1:38 PM ReplyPer curiosità, qual è secondo i tuoi parametri il confine fra racconto breve e racconto lungo?
Daniele
Nov 08, 2023 at 1:43 PMBella domanda. Non mi sono mai posto il quesito. Ho scritto un racconto breve, per esempio: è di 9 cartelle. E uno che reputo lungo, quasi 32 cartelle.
Andrea Cabassi
Nov 08, 2023 at 1:56 PMQualche tempo fa ho fatto una piccola ricerca sull’argomento e la categorizzazione più sensata è stata quella del “The Science Fiction and Fantasy Writers of America”, che include anche romanzi brevi e lunghi, per cui un racconto ha fra le 7.500 e le 17.499 parole, sotto è un racconto breve, sopra è un romanzo breve (link nel mio nome utente).
La conversione in cartelle non la so fare 😀
Barbara Businaro
Nov 10, 2023 at 9:26 AMDunque, per la cartella editoriale, il suo utilizzo e le conversioni, puoi leggere questo mio post, con dei modelli da scaricare gratuitamente: Cartella editoriale pronta per l’uso
Per quanto riguarda i racconti, queste sono le definizioni che mi sono state date dalla redazione (nel mio caso sono storie vere, ma il formato è pur sempre quello del racconto): 7.500 battute racconto brevissimo, 14.000 battute racconto “normale”, sopra le 14.000 battute racconto lungo (nel mio caso, va editato e ridotto). Sul romanzo breve, il riferimento anglosassone è Il grande Gatsby di Francis Scott Fitzgerald di 47.094 parole (loro conteggiano in parole, noi in battute/caratteri e molto dipende dalla lingua utilizzata), e proprio da quel romanzo nel NaNoWriMo la sfida è di scrivere 50.000 parole nel mese di Novembre. Direi che sotto quel target, andiamo nel racconto lungo. Anche se poi le definizioni cambiano da editore a editore. 🙂
Andrea Cabassi
Nov 10, 2023 at 9:33 AM50.000 parole in un mese è pura follia! :0
Barbara Businaro
Nov 10, 2023 at 10:21 AMSì, te lo confermo! XD
Andrea Cabassi
Nov 10, 2023 at 11:00 AMProvo a razionalizzare: nel mio momento di massima produzione sono riuscito a scrivere fra le 300 e le 500 parole al giorno.
A questo ritmo – e per semplicità di calcolo, considerando il limite superiore – potrei scrivere 15.000 parole in 30 giorni, ovvero meno di un terzo dell’obiettivo.
Questo però lavorando solo nel tempo libero, ma disponendo già di un piano di sviluppo della trama.
Potrei più che triplicare la produzione avendo sia l’intera giornata a disposizione che il piano di sviluppo della trama? Beh, penso che ce la potrei fare, anche se non è che moltiplicando il tempo posso mantenere costante la qualità, a volte mi rendo conto che è giunto il momento di posare la penna anche se avrei ancora tempo per lavorare, quindi sarebbe una sfida interessante!
Barbara Businaro
Nov 13, 2023 at 7:46 PMNell’idea del NaNoWriMo, a Novembre puoi scrivere lasciandoti andare all’ispirazione pura del momento e vedere cosa ne salta fuori, o seguire la trama che ti puoi preparare nel mese di Ottobre (lo chiamano Preptober = Prep + October). Già da settembre inviano tramite la newsletter un sacco di risorse (in inglese quelle originali, ma c’è anche un bel gruppo Italiano, su Facebook e Discord). Sul livello di qualità concordo con te, è dura mantenerla per 30 giorni a quel ritmo. Ma loro intendono una prima bozza, anche molto basilare, pur di arrivare a concludere l’idea della storia. Poi ci sono i mesi “Now what?”: si salta dicembre sia per le festività natalizie, per recuperare l’energia e lasciar decantare la storia, ma in Gennaio e Febbraio si procede alla revisione della storia e qui si va giù di editing, tanto più estremo quanto più la storia deve essere aggiustata. Poi ci sono anche i NaNo Rebel, i ribelli che utilizzano il NaNoWriMo per editare la storia comincia l’anno precedente. Come ho fatto io.
Sì, è comunque una sfida interessante. Secondo me, vale la pena di provarla almeno una volta. 🙂
Marco Amato
Nov 13, 2023 at 9:34 PMOrmai che la mia vita è tutta una sfida (che io chiamo lotta), anche un bel NaNoWriMo, giusto per non farsi mancare niente, non guasterebbe. XD
Barbara Businaro
Nov 14, 2023 at 3:47 PMNo, no, no, vinceresti facile tu con la scrittura. Invece per te una vera sfida è quella di allenarti tutti i giorni, caro mio! Non fare finta di niente! XD
Barbara Businaro
Nov 10, 2023 at 8:51 AM ReplyI danni del copia/incolla possono raggiungere vette vertiginose! 🙁
Per quello scrivo sulle cartelle continuamente sincronizzate in cloud. Se mi capita uno di quei danni lì, vado subito a recuperare le versioni precedenti nel cloud.
E in certi casi, quando sono proprio presissima, e insicura di tutto, faccio anch’io ulteriore versionamento del file originale, rinominandolo. Che la nuvoletta fantozziana è sempre in agguato… XD
Daniele
Nov 10, 2023 at 9:03 AM ReplyCon Writer di OpenOffice si può impostare il backup automatico, che salva le precedenti versioni dei documenti in una cartella apposita. Magari anche con Word è possibile.
Andrea Cabassi
Nov 10, 2023 at 9:36 AMWord ha tutto, solo che non funziona niente 😀
Barbara Businaro
Nov 10, 2023 at 10:24 AMSia Writer che Word, e pure yWriter, hanno i backup automatici, ma talvolta si incastrano (non per colpa del software, magari anche della macchina eh).
Comunque io preferisco avere il salvagente del cloud. 😉