
Come scrivere un libro con LibreOffice
Abbiamo già visto come scrivere un libro utilizzando solo Microsoft Word, senza perdersi l’organizzazione tipica dei programmi di scrittura creativa, come yWriter o Scrivener: grazie al riquadro di spostamento e agli stili preimpostati per titoli e sottotitoli possiamo muoverci velocemente attraverso il documento e fornirgli una struttura ordinata. Con l’occasione abbiamo anche verificato come impostare il correttore ortografico e le sostituzioni automatiche, per essere ancora più agili in stesura e revisione. Potete leggere l’articolo qui: Come scrivere un libro con Word
Mentre preparavo quel post, contemporaneamente stavo controllando le stesse funzionalità su LibreOffice Writer, il pacchetto opensource completamente gratuito e alternativo a Microsoft Office. E infatti nei commenti me lo avete chiesto in tanti, perché finalmente lo sviluppo di questa suite ha raggiunto un livello eccellente, soprattutto per le utenze non professionali che non necessitano di moduli complessi e possono così risparmiare sui costi di licenza.
Ecco dunque anche il breve how-to per scrivere un libro solo con LibreOffice Writer.
Qualcuno di voi potrebbe anche ritrovarsi nella sfortunata condizione di essere su un computer altrui, in prestito diciamo, senza né Word né Writer a disposizione e con un utente che non ha i diritti per nuove installazioni. Vi rassegnate alla carta?
E se vi dicessi che tutto questo è presente anche in Google Docs? Basta solo una connessione ad internet!
Ma questo potrebbe essere un altro post. Magari iscrivetevi alla newsletter per non perderlo! 😉
LibreOffice o Apache OpenOffice?
Proviamo a fare un po’ di luce tra queste due versioni, che sono simili, ma non uguali, e sono il risultato di una battaglia commerciale.
La prima suite fu OpenOffice.org (il suffisso faceva parte del nome), creata nel 1999 come discendente dall’allora StarOffice acquisito da Sun Microsystems e rendendo libero il codice sorgente. L’unico modo infatti per sbaragliare il monopolio di Microsoft Office era velocizzare lo sviluppo condividendolo su scala mondiale, gratuitamente. Purtroppo però questo non ha giovato ai bilanci di Sun, che è stata acquisita nel 2010 da Oracle Corporation. Il futuro del progetto era talmente incerto, che alcuni sviluppatori si distaccarono e crearono il nuovo LibreOffice, partendo dalla versione 3.3 di OpenOffice.org.
Nel frattempo Oracle, che non stava ricavando molto dopo la nuova hiusura del codice e dalle licenze a pagamento, decise di donare la suite OpenOffice.org ad Apache Software Foundation, che gli cambiò ancora nome in Apache OpenOffice. E così siamo rimasti con due suite.
Pur avendo due diverse tipologie di licenze, sono entrambi a codice aperto e dunque pacchetti gratuiti. La differenza all’atto pratico sta nella quantità degli aggiornamenti resi disponibili. Apache OpenOffice paga infatti quel breve periodo in cui il suo codice è stato chiuso, mentre LibreOffice rimanendo l’unica suite d’ufficio opensource è stata inserita di default in quasi tutte le distribuzioni Linux. Inoltre da subito ha raccolto la maggioranza della community di sviluppatori, che l’hanno fatto avanzare velocemente.
Per un gioco di licenze poi, LibreOffice può attingere allo sviluppo di OpenOffice, ma è negato il contrario.
Quindi LibreOffice è aggiornato più di frequente, assicurando miglior stabilità, continua correzione del codice e sempre nuove funzionalità implementate.
Detto questo, consiglio dunque di utilizzare LibreOffice. Potete scaricare l’ultima versione stabile al sito ufficiale: LibreOffice fresh
Potete installarlo sia su un sistema operativo opensource come Linux e Ubuntu, sia in ambiente Windows (io li utilizzo entrambe, dipende dal pc dove mi trovo). Esiste anche una versione disponibile per Mac OS X.
Vi può essere utile anche questa guida in lingua italiana: Guida di LibreOffice Writer
Scrivere un libro con LibreOffice: Writer
Non voglio illudervi, né Word né Writer possono sostituire completamente le potenzialità di software sviluppati solo ed esclusivamente per la scrittura creativa. Però va detto che non tutti si trovano a proprio agio con quel tipo di programmi: c’è chi preferisce scrivere il manoscritto in un unico documento di testo e tenere a parte le altre informazioni, come le schede dei personaggi, le ambientazioni, la cronologia, la storyboard. Ognuno deve trovare lo strumento adatto al proprio essere autore.
Detto questo, in LibreOffice trovate un applicativo corrispondente al suo fratello di Microsoft Office: Writer per Word, Calc per Excel, Impress per PowerPoint, Base per Access, Draw per Publisher e Visio insieme, Math per Equation Editor. L’elaboratore di testi è appunto Writer (più chiaro di così!) che utilizza il formato di default OpenDocument, ma può aprire e salvare anche i formati classici di Word.
Come dicevo anche nell’articolo precedente, per la mia esperienza professionale (al lavoro scriviamo parecchia documentazione), sono tre gli elementi fondamentali per scrivere bene con un programma di elaborazione testi:
- correttore ortografico;
- sostituzioni automatiche;
- visualizzazione struttura.
Vediamo dunque come impostare ed utilizzare questi strumenti all’interno di LibreOffice Writer. Non è molto differente dal suo concorrente Word, anzi per certi versi il dettaglio delle configurazioni è migliore.
Nota: le schermate sono del mio LibreOffice versione 6, appena aggiornato, su macchina Ubuntu con Language pack in italiano. Se installate su ambiente Windows, non avete bisogno del pacchetto in lingua, è compreso nell’eseguibile di installazione.
Correttore ortografico:
attenzione ad avere il dizionario giusto!
Come prima cosa, verifichiamo di avere il language pack configurato correttamente. Se il sistema operativo è in inglese, il rischio è che durante l’installazione LibreOffice setti proprio l’inglese come lingua da utilizzare.
Andate al menù Strumenti > Opzioni: si apre una finestra di controllo, con un altro menù sulla sinistra. Qui aprite l’elenco Impostazioni della lingua tramite il triangolo a lato. Alla voce Lingue verificate di avere tutto impostato in italiano, dall’interfaccia al supporto per i documenti:
Alla scheda successiva Linguistica ci sono il correttore ortografico e i dizionari, sia quelli in italiano che i default in inglese. Dato che mi capita di redigere anche documenti in inglese, personalmente li lascio tutti attivi.
Per verificare comunque di avere il dizionario corretto in italiano, controllate sotto il menù Strumenti > Gestione Estensioni. I componenti aggiuntivi di LibreOffice, come appunto i dizionari, si aggiungono come estensioni al pacchetto principale della suite. Potete curiosare se c’è qualche altra funzionalità che potrebbe farvi comodo nella libreria delle estensioni e dei modelli: Centro Estensioni di LibreOffice
Nella schermata Gestore Estensioni, se avete installato LibreOffice in lingua italiana, dovreste trovare l’estensione del PLIO, l’associazione Progetto Linguistico Italiano OpenOffice.org, i cui volontari si occupano della diffusione di OpenOffice – LibreOffice e della localizzazione in lingua italiana. Se manca in elenco, potete installarlo tramite il bottone Aggiungi subito sotto.
Infine per settare correttamente la lingua sul documento (dovrebbe funzionare il default già impostato, ma vogliamo proprio proprio essere sicuri!) andate al menù Strumenti > Lingua > Per tutto il testo e selezionate Italiano (Italia):
Adesso avete a disposizione il correttore ortografico in italiano, che funziona in due modalità:
- attivo alla digitazione, mentre state scrivendo il vostro testo, attivandolo da Strumenti > Controllo ortografico automatico;
- su richiesta su tutto il documento, dal menù Strumenti > Controllo ortografico oppure col solo tasto F7.
Nel testo gli errori sia ortografici che grammaticali sono sottolineati con l’unico colore rosso. Col tasto destro del mouse sopra la parola visualizzate il menù contestuale con le correzioni suggerite o la possibilità di aggiungerla voi stessi al dizionario installato.
C’è anche il dizionario dei sinonimi, il corrispondente del Thesaurus di Microsoft Word: pure in Writer potete selezionare una parola e col tasto destro del mouse scegliere tra i sinonimi proposti dal menù contestuale.
Sostituzioni automatiche:
la nostra E’ manca nell’elenco…
La correzione automatica consente di impostare delle sequenze di caratteri che verranno sostituite alla digitazione dal software stesso: sono utili per sistemare al volo i più ricorrenti errori di digitazione, di accenti sbagliati, nonché l’inserimento automatico di qualche simbolo (la © per il copyright al posto di (c) ad esempio). Potete personalizzare le sostituzioni automatiche dal menù Strumenti > Correzione automatica > Opzioni di correzione automatica…
Di default però non è prevista la nostra E maiuscola accentata!! (mi sta sempre più simpatico questo Writer 😛 )
Non solo c’è la scheda Sostituisci, ma la gestione delle Eccezioni (abbreviazioni dopo le quali non si continua con carattere maiuscolo, parole che iniziano con due maiuscole, qualche acronimo tecnologico non a dizionario ad esempio), l’elenco delle Opzioni delle sostituzioni automatiche legate alla punteggiatura, le Opzioni localizzate (dove potreste inserire la sostituzione delle virgole singole/doppie con le caporali) e il completamento delle parole in digitazione. Per certi versi, sembra un’impostazione più ricca di quella del concorrente Word.
Visualizzazione struttura:
affidatevi al Navigatore!
Anche su Writer esistono gli stili come in Word, tanto che senza accorgermene la prima volta avevo aperto proprio il file .docx del precedente post e Writer lo aveva caricato riconoscendo tutti i titoli e i sottotitoli correttamente. Qualcuno dice che Writer non sia sempre in grado di comprendere le formattazioni dei file proprietari di Microsoft (.doc e .docx) ma finora nell’utilizzo di questa versione della suite non ho riscontrato problemi, con il puro testo sembra cavarsela alla grande.
Come per Word, esiste anche qui la visualizzazione della struttura, che mostra l’indice di capitoli e sottocapitoli, basandosi sugli stili utilizzati per i titoli.
In onore di webnauta, si chiama proprio Navigatore! (eh, mi piacerebbe… 😉 )
Lo attivate dal menù Visualizza > Navigatore. Può essere una finestra flottante nello schermo oppure potete agganciarla alla finestra principale del programma, come ho fatto io sulla sinistra.
Il Navigatore non contiene solo il grafico ad albero delle intestazioni, ma raggruppa anche altri oggetti del documento: tabelle, immagini, segnalibri, collegamenti ipertestuali, commenti, ecc. Anche qui potete aprire/chiudere le sezioni a vostro piacere e cliccando vi riporta nel punto esatto del documento a cui il titolo fa riferimento. Un vero e proprio navigatore del testo.
Nell’immagine potete vedere il testo di Alice nel paese delle meraviglie (lo stesso che utilizziamo per il corso di yWriter in italiano) già organizzato, dove ho riportato i capitoli ma soprattutto il titolo di ogni singola scena (l’impiego delle parentesi quadre per le scene è solo una mia convenzione 😉 ) Voi potreste però impostare un altro sottotitolo per indicare il punto di vista, l’ambientazione, la cronologia temporale o qualsiasi altro elemento utile per rintracciare velocemente il testo, senza scorrerlo.
Gli stili preimpostati che vi aiutano ad organizzare la struttura li potete visualizzare nell’elenco a discesa, in alto a sinistra, sulla barra degli strumenti:
Oppure cliccando nell’icona con la T della barra laterale destra, evidenziata nell’immagine, che fa comparire il loro riquadro:
Allo stesso modo, anche il Navigatore lo potete far comparire dalla stessa barra laterale destra, facendo click sull’icona stilizzata della bussola, evidenziata nell’immagine. Sta a voi vedere come vi trovate bene durante la scrittura.
E adesso…
Trovate ancora che LibreOffice Writer sia meno di Microsoft Word? 🙂



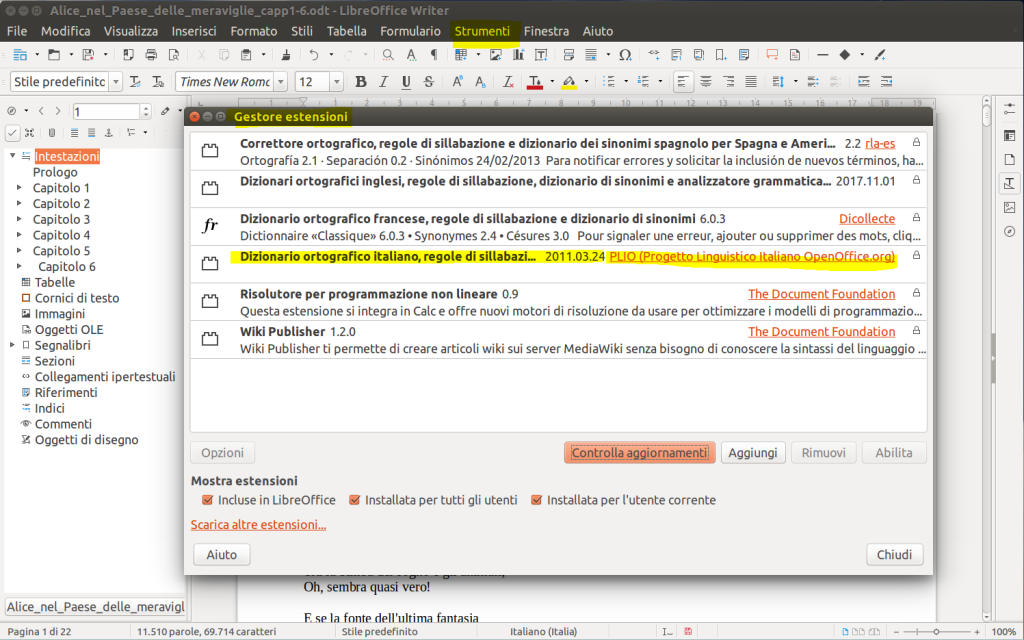
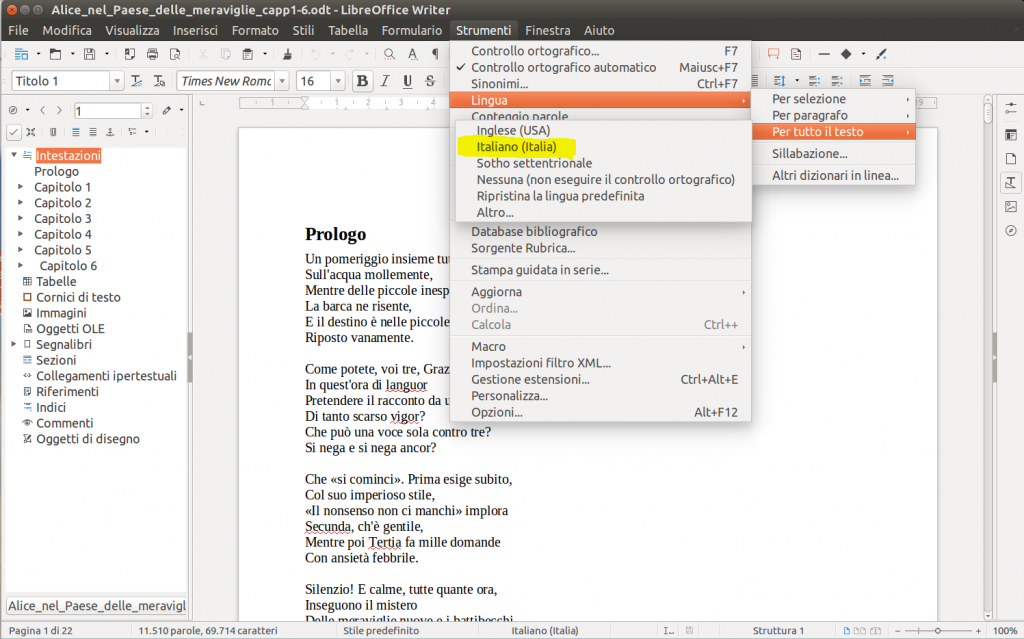
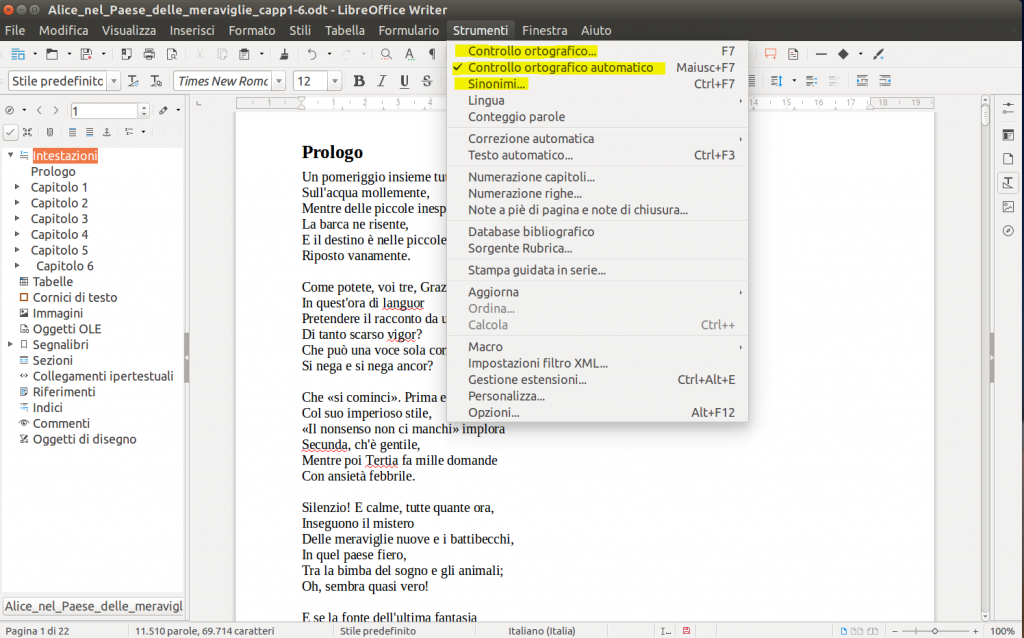
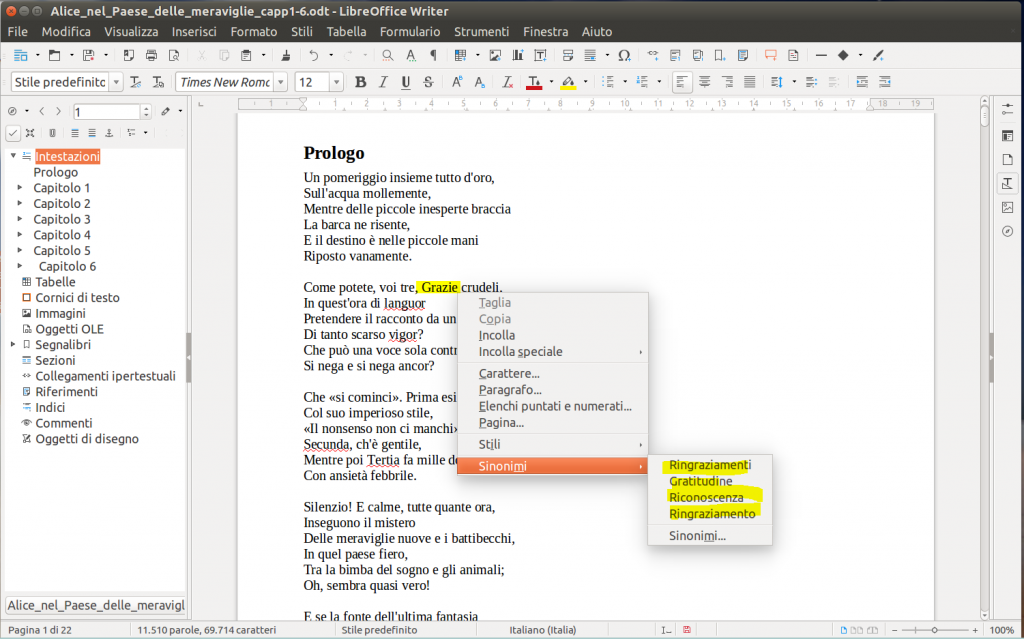
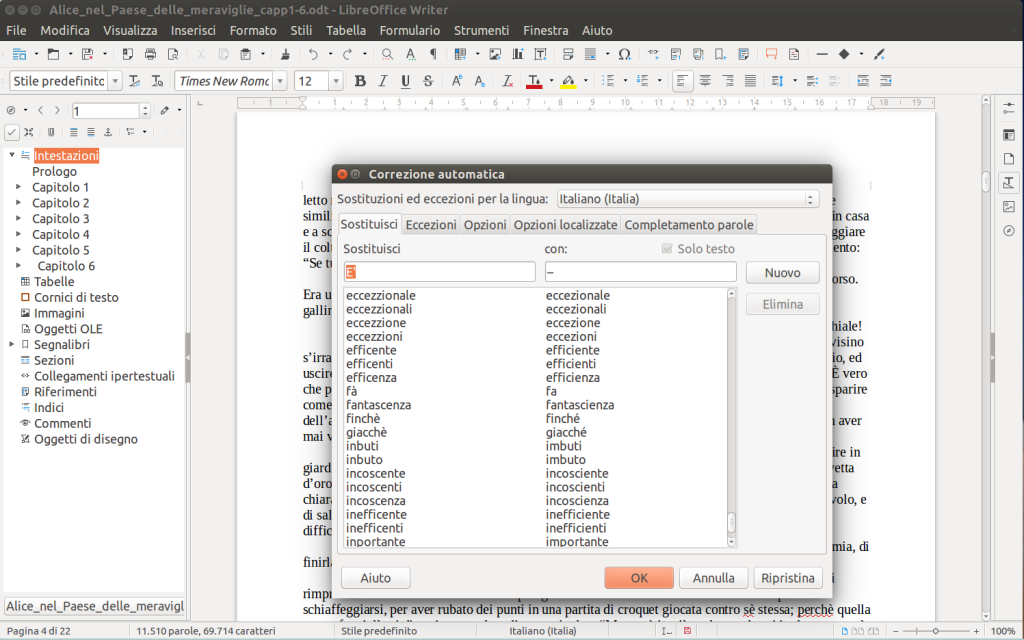
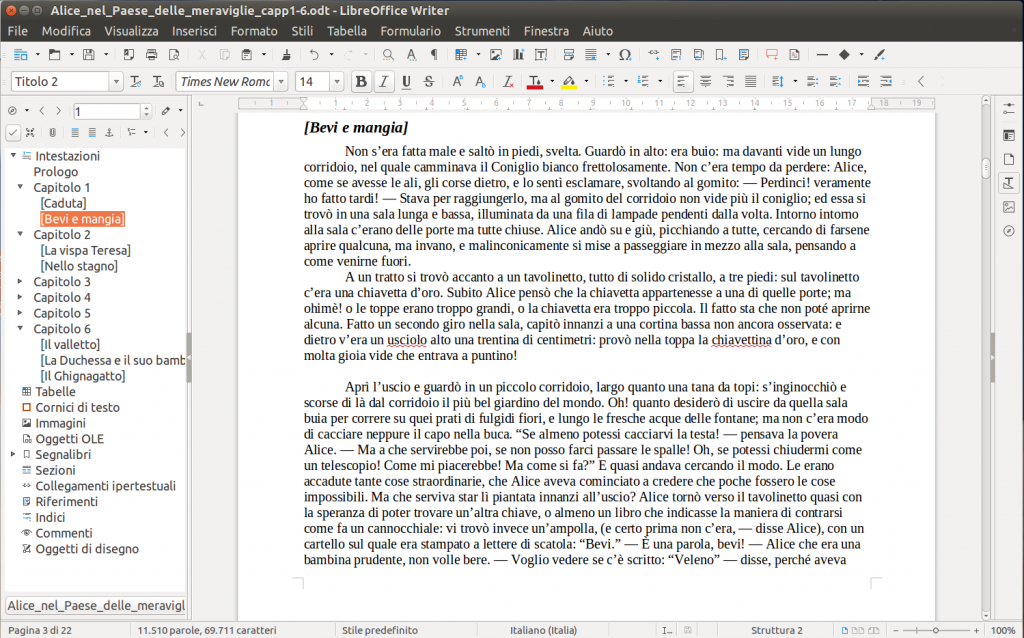



Comments (47)
Grilloz
Apr 13, 2018 at 7:51 AM ReplySia MS Office che Libre Office sono fin sovradimensionati per scrivere un romanzo, anzi, a mio parere, se si togliessero agli scrittori un po’ di opzioni di formattazione del testo e di impaginazione si avrebbero manoscritti più puliti 😛
Comunque aggiungerei a tutto quello che hai già scritto che LibreOffice ha anche la possibilità di salvare in formato epub, che per uno scrittore potrebbe essere un valore aggiunto non di poco conto.
Quanto agli strumenti online ormai sono diventati numerosi, c’è anche la versione online di word, che funziona discretamente bene e può essere usata gratuitamente.
Barbara Businaro
Apr 13, 2018 at 12:42 PM ReplyBeh, anche prodotti come WriteMonkey che nascono con l’intento di essere scarni alla fine aggiungono parecchie funzionalità, sono solo nascoste al testo destro del mouse invece che essere visibili come barre degli strumenti (cosa fattibile anche con Word e Writer). Sulla formattazione… pensa che c’è chi disegna siti web statici con Word! Ti lascio immaginare il codice html quanto si presenti pulito!
Con Office 365, residente e online, non mi trovo benissimo, certi menù li hanno resi complessi e aumentato i click necessari. Poi mi dà parecchio fastidio che sul laptop di casa con Windows 10 io debba continuamente oscurare la malefica finestra con cui vogliono impormi l’installazione. Mi pareva che l’antitrust li avesse già multati per queste pratiche scorrette…
Non ho inserito nel post la possibilità di salvare da LibreOffice direttamente in epub perché… prima dobbiamo scriverlo sto libro, dopo penseremo alla stampa! 😀
Daniela Bino
Apr 13, 2018 at 8:43 AM ReplyCara Barbara, come sempre utilissimo. Mi permetto di condividere questo tuo articolo sul mio sito e sui social: ben scritto ed esauriente. Bravissima!
Barbara Businaro
Apr 13, 2018 at 12:42 PM ReplyDaniela, tu sei di parte, non vale! 😀
Silvia Algerino
Apr 13, 2018 at 9:30 AM ReplyCome già dicevo in un altro commento, con LibreOffice, non so perché, non ,mi ci trovo molto. E, dopo una lunga parentesi con OpenOffice, sono tornata a Word che, però, è tanto cambiato e fatico a trovare persino i comandi base.
Dalle mie parti si dice: “La cativa lavandera la trova mai ‘na buna pera” (La cattiva lavandaia non trova mai la pietra giusta per lavare). Credo proprio sia il mio caso. 😀
Altro ottimo post, comunque. Ma ormai mi sono stufata di dirtelo. 😉
(E prevedo un’altra paccata di keyword in prima pagina).
Barbara Businaro
Apr 13, 2018 at 12:43 PM ReplyCome dicevo sopra a Grilloz, nemmeno io mi trovo benissimo col nuovo Office 365. Ad esempio le schermate di salvataggio di un nuovo file le hanno incasinate di parecchio! Tanto io salvo sempre su Desktop, essendo il primo ad essere backuppato in automatico nel mio portatile. 🙂
Se ti trovi male tu con i comandi base, pensa a me che salto da Office 365 a Office 2010, a LibreOffice e a GoogleDrive!
Non so se saranno altre keyword in prima pagina (e non sto ancora utilizzando tutte quelle a disposizione!) però ho notato che la documentazione di LibreOffice in italiano è ancora poca, e non sempre esauriente, tocca cercare in inglese. Comunque, non ho trovato il corrispondente Writer di Seleziona tutto il testo con formattazione simile di Word. Da capire se occorre installare qualche estensione per potenziare la ricerca del testo.
Alessandro Blasi
Apr 13, 2018 at 5:39 PM ReplyIo mangio pane e keyword tutti i giorni perché le keyword danno l’apporto vitaminico perfetto per il nostro organismo!! Keyword e movimento, un connubio che non può mancare nella vita di nessuno di noi! Che le keywords siano con voi!!!
Barbara Businaro
Apr 15, 2018 at 6:02 PM ReplyQuanto sei spiritoso! Guarda che troppe keyword fanno anche ingrassare! 😀
Grilloz
Apr 13, 2018 at 1:33 PM ReplyPensavo che Word l’avesse tolta la funziona salva in html 😛 dovrebbe farlo però 😀
C’è anche paper di dropbox (so che esiste ma non l’ho mai provato), o quip o altri che non ricordo, insomma le alternative non mancano 😛
E voi datevi da fare a scriverlo sto libro ;P
Barbara Businaro
Apr 13, 2018 at 5:26 PM ReplySe non me lo dicevi tu, nemmeno sapevo dell’esistenza di Paper, pur avendo Dropbox! 😀
Però mi sembra studiato per un uso in team, com’era il vecchio progetto Google Wave (lanciato nel 2009 e chiuso dopo un anno perché non decollava). Funziona molto meglio ora Google Docs, anche se non mi piace avere come lettore beta proprio Google! 😛
nadia
Apr 13, 2018 at 2:44 PM ReplyIo lo uso, ne sono anche mezza, o un terzo, capace, e ora con la dritta di come impostare anche quello che non sapevo ci fosse mi sento ancora più in vetta. Molto chiara al solito la tua spiegazione e soprattutto molto utile. Ammetto di non poter fare paragoni, se non con la memoria di quando usavo word, ma il fatto che sia un programma gratuito è stato determinante per la mia scelta di scaricarlo sul pc nuovo. Secondo me non ha di primo impatto molte differenze, o per lo meno per chi lo usa come me, è fruibilissimo.
Quindi grazie mille.
Barbara Businaro
Apr 13, 2018 at 5:27 PM ReplyE’ vero che Office 2016 Home (quello installato a pc) costa 149 euro di licenza perpetua e Office 365 (quello online) costa invece 10 euro al mese in abbonamento. Però ci si può anche accontentare di un Office 2010 e adesso si può acquistare una licenza ESD dismessa (e per la Corte Europea è legale la loro rivendita) per circa 10 euro. Quindi se un autore è abituato all’uso di Office in ufficio, può tranquillamente averlo anche a casa al costo di una pizza. 🙂
Rosalia Pucci
Apr 13, 2018 at 3:42 PM ReplyOttimo approfondimento, ho già messo in atto alcuni accorgimenti grazie alla tua guida. Hai il dono della chiarezza che nel campo informatico non è poco! Un abbraccio
Barbara Businaro
Apr 13, 2018 at 5:27 PM ReplyGrazie Rosalia. Ma l’informatica è semplice! Se un informatico non riesce a spiegarvi in parole chiare, senza l’eccessivo uso di inglesismi e acronimi, quello che sta facendo… è perché non l’ha capito nemmeno lui quello che sta facendo! 😀 😀 😀
newwhitebear
Apr 13, 2018 at 8:28 PM Replyottimo post. Libreoffice lo uso da anni. Word abbandonato da almeno dieci anni senza rimpianti.
Per chi è interessato suggerisco due componenti aggiuntivi languagetoolo – https://www.languagetool.org/ – che aiuta nella scrittura segnalando anche alcuni refusi insidiosi come la non concordanza di genere e altserach – https://extensions.libreoffice.org/extensions/alternative-dialog-find-replace-for-writer – che permette di fare sostituzioni complicate.
Per chi tratta testi in francese grammalecte – http://www.grammalecte.net – Per la creazione di epub uso due prodotti italiani. Perfectepub – utile per migliorare il testo – e write2epub per la creazione dell’epub e relativi metadati. Entrambi avrebbero necessità di aggiornamenti per renderli più furibili – ad esempio la creazione della toc. Però con Sigil perfeziono gli epub senza molte complicazioni
Barbara Businaro
Apr 15, 2018 at 6:13 PM ReplyGrazie newwhite di questa preziosa aggiunta! Vedrò di provarli anch’io! 🙂
newwhitebear
Apr 13, 2018 at 8:53 PM Replyleggo la tua risposta con il riferimento a Office10, che è stata la causa dell’abbandono di Word. Avevo una copia regolarmente licenziata di Office10 e circa sette/otto anni fa MS mi informa che la licenza è scaduta e per continuare a usare Office dovevo comprare una licenza per la versione superiore. Tutto perché MS aveva cambiato la gestione dei codici. Arrabbiatissimo sono passato prima OpenOffice e poi a LibreOffice. Di MSoffice non ne ho voluto più sentirne parlare.
Barbara Businaro
Apr 15, 2018 at 6:26 PM ReplyUhm, siamo nel 2018, e dunque Office 2010 era appena uscito setto/otto anni fa. O avevi un trial con scadenza semestrale/annuale, magari venduto già preinstallato all’interno di un laptop, oppure ti hanno venduto una licenza Technet per sviluppatori (irregolare), oppure era una di quelle licenze legate al computer, per cui non sono consentite troppi reinstall anche sulla stessa macchina. Né ho mai sentito che Microsoft costringa gli utenti ad acquistare licenza per versione superiore, al massimo avviso che quella versione non è più supportato e non saranno più disponibili aggiornamenti di sicurezza. 🙂
Tiade
Apr 14, 2018 at 12:31 AM ReplyCiao Barbara, saluti a tutti.
Il correttore automatico non lo uso, mi fido più dei vecchi sistemi, rileggere a diritto e retroverso. Sì, lo so, testi lunghi richiedono tempo.
Navigatore, in effetti ne sentivo la mancanza. Non riuscivo ad agganciarlo, poi a furia di provare…
Salvataggio in epub… non lo trovo come opzione di salvataggio.
Ah, ok, aspetto la presentazione alla stampa, intanto procedo. 😀
Con Drive mi trovo bene, anche perchè mi permette di lavorarci a quatto mani, e volendo di più, in contemporanea, in tempo reale e con la chat per chiacchierare.
@Barbara “non ho trovato il corrispondente Writer di Seleziona tutto il testo con formattazione simile di Word”. Ti riferisci alle opzioni di salvataggio in “tutti i formati”, che si trovano in basso alla finestra di dialogo, o ad altro?
Lavorando su Ubuntu, quello che invece di manca di Word, tantissimo, è la possibilità di non toccare il “topo” (che usavo, e spero userò ancora, per dipingere). Facevo tutto da tastiera alla velocità della luce (cioè, alla velocità delle dieci dita di una dattilografa), formattazione, cambio di finestre, inserimennto codici Ascii per i caratteri specieli, vedi maiuscole accentate, ecc.. L’unico inconveniente era che a volte dovevo rallentare ché il pc mi diceva: “datti una calmata accidenti che grippo!” :). Non so se è possibile anche con Ubuntu/LibreOffice, sarebbe fantastico.
Barbara Businaro
Apr 15, 2018 at 6:37 PM ReplyTiade, non ho in calendario a breve un post alla stampa, perché per il momento non me ne occupo. Posso però dirti che solo in LibreOffice versione 6 è stato aggiunto il salvataggio in formato ePub, mentre per le versioni precedenti consigliano di installare l’estensione Writer2ePub
Per Seleziona tutto il testo con formattazione simile presente in Word intendo la possibilità di selezionare tutto il testo del documento che abbia lo stesso stile, e poi cancellarlo con un click (senza cancellare lo stile). Serviva, come abbiamo visto nel post precedente, a eliminare i sottotitoli usati come segnalibro delle scene. 🙂
Per evitare l’uso del mouse, mi risulta che si possa anche qui usare la tastiera: ogni comando a menù riporta anche la combinazione di tasti per attivarlo. Forse devi aggiornare la tua versione? 🙂
Giulia Mancini
Apr 14, 2018 at 9:44 PM ReplyFantastico questo post, l’ho salvato tra i preferiti per ritrovarlo facilmente, anche perché finora ho usato word, ma vorrei provare Libreoffice visto che è gratis. Tra l’altro word con Windows 10 mi piace meno. Grande Barbara, condivido il post così ti pubblicizzo!
Barbara Businaro
Apr 15, 2018 at 6:43 PM ReplyGrazie a te Giulia! Fammi poi sapere come ti trovi con LibreOffice al posto di Word! 😉
newwhitebear
Apr 14, 2018 at 11:06 PM Reply@Tiade non riesco attivare il reply, quindi rispondo qui. Non vuoi usare il topo? C’è una ricca dote di comandi da tastiera che trovi sotto strumenti – personalizza -tastiera che ovviamente puoi aggiornare e arricchire come vuoi. Li uso ogni tanto, anche se la memoria a volte fa cilecca.
Per quanto riguarda l’epub è sotto la voce esporta e seleziona .epub. Mai usatoperfché preferisco write2epub un componente aggiuntivo valido ma che necessita di aggiornamenti. Spewro di convincere chi l’ha scritto a proseguire lo sviluppo.
Barbara Businaro
Apr 15, 2018 at 6:39 PM ReplyPS: Purtroppo il link “Reply” non funziona correttamente in questo momento, a causa di un plugin, a pagamento per giunta. Siamo attendendo la risoluzione da un mese, ed anche oggi li ho sollecitati nuovamente… 🙁
Tiade
Apr 15, 2018 at 10:08 AM Reply@newwhitebear
So che esistono i comandi da tastiera su Ubuntu, ma, se non sbaglio, richiedono di pigiare almeno tre tasti a partire da control e bisogna tenerli pigiati. Con Word mi bastava premere alt per andare come una scheggia. Comunque bisogna che mi decida a frugare e prenderci la mano, il topo non posso usarlo sempre, specialmente in viaggio e inoltre mi rallenta, il pad mi fa venire il nervoso ché essendo troppo sensibile ogni tanto fa schizzare il cursore per i meandri dello schermo facendo danni.
Le uniche opzioni di esportazione che trovo in LibreOffice sono queste:
xhtml, pdf, jpg, xml, png
non ho altre opzioni di esportazione.
Forse dovrei aggiornarlo, forse dovrei aggiornare tutto il computer ma ho gli aggiornamenti bloccati.
LibreOffice mi impianta tutto spegnendomi il sistema, dandomi l’occasione di recitare i salmi, mi sa che è un problema di memoria piena (spero non sia la scheda grafica) per cui dovrei svuotare da un bel po’ di cose che non mi servono più e resettare tutto, ma non trovo il tempo di fare il bkup, Ad maiora, sperando che non mi faccia brutti scherzi.
Epub. Ho scaricato Sigil, devo trovare il tempo di studiarmelo un po’ per riuscire a impostarlo con i sacri crismi, in maniera professionale. Sono zuccona, ma una zuccona “gnucca”, come dicono qui. Non mi arrendo. Grazie 🙂
Barbara Businaro
Apr 15, 2018 at 6:42 PM ReplySe hai solo quelle opzioni di esportazione, hai una versione precedente. E sì, dovresti proprio aggiornarlo. Ed è gravissimo che tu dica che non trovi il tempo per fare il backup! Andare a leggere subito questo: Strategie di backup per scrittori 😀
Elena
Apr 16, 2018 at 10:08 AM ReplyCiao Barbara, riemergo dopo tre giorni di black out causa morte temporanea del PC, problema risolto solo stamattina, tralascio gli incubi avendo io sul pc tutto e avendo fatto l’ultimo back up un mese fa! Ma andiamo avanti.
Grazie mille per questa guida al solito utilissima. Naturalmente visto che sono la solita bastian cuntrari, tra i due ho installato Apache, ma vedo che è più o meno simile. Non sono un’espertona, e non avevo mai contemplato l’ipotesi di scrivere comodamente la E’ e poi fare sostituisci con i caratteri di inserimento speciale.
Proverò.
Per me le forme e sotto forme di Write, Word ecc sono le migliori per scrivere, meno complicazioni ho più mi concentro sulla scrittura 😉
Barbara Businaro
Apr 16, 2018 at 11:20 PM ReplyAccidenti Elena, mi spiace per il pc. Immagino che la seconda cosa, dopo averlo visto ripartire, sia stata proprio eseguire il backup! :O
Puoi tranquillamente continuare ad utilizzare la versione Apache, perché per scrivere testi va benissimo, non ci accorgeremo della differenza. Se però mi si chiede quale dei due preferire in assoluto, per tutti gli applicativi compresi nella suite, LibreOffice è quello più sviluppato e aggiornato.
Tiade
Apr 16, 2018 at 11:43 AM Reply@Sì, è gravissimo che non trovi il tempo per le mie cose. Sul pc ho IL MONDO e la memoria intasata.
Mi son messa a cacellare un mare di roba obsoleta cercando soluzioni alternative, come fare un elenco di leggi e giurisprudenza per argomento e titoli con parole chiave… forse dovrei sfruttare Drive a tale proposito, ci sto pensando.
Il Bkup lo faccio manuale, cartella per cartella, ché l’ultima volta in atuomatico mi ha perso alcune cartelle, compresa quella delle pass che ora copio su un’agenda. Mai più sul pc.
Stamattina uno dei miei “angeli custodi” mi ha spedito la versione di aggiornamento di Ubuntu 18.04 LTSm devo sbrigarmi. Ho messo tutto il resto in stasi, e quando dico tutto intendo proprio tutto (vado a scatolette e tost) devo sbrigarmi, finché ho tempo. Tempo rubato al sonno e a tutto il resto compreso lavare, a mano, perché noi nell’800 laviamo ancora a mano. 🙂
Vado a leggerti, buona giornata a tutti.
Tiade
Apr 16, 2018 at 12:00 PM Reply@ Barbara
Ti ho letta, ti avevo già letta 🙂
Ho un HD esterno portatile, ma sto pensando di comprarne un secondo per avere un doppio bkup, e vedere quale prima di tutto è più affidabile, poi la capacità della memoria.
Credo che non esista migliore soluzione che un doppio bkup, soprattutto per chi in viaggio non si può portare dietro il mondo.
Per quanto riguarda i termini di contratto di google… prima o poi bisognerà affrontare la questione DirittoAutore/copyright… che non sono la stessa cosa. In Italia stiamo assistendo ad un attacco alla Siae, che, pur con tutti i suoi difetti, e ce ne sono, si rifà a una disciplina del Diritto. Cosa diversa è il DA secondo la legislazione anglosassone. La stessa differenza che c’è tra Diritto e commercio.
Mai e poi mai affiderei i miei testi o le mie immagini a un ambiente proprietario.
Barbara Businaro
Apr 16, 2018 at 11:25 PM ReplyAlla fine anch’io ho più backup condivisi tra più pc e più harddisk esterni. E nonostante questo, non riesco a trovare un testo scritto dieci anni fa e mi pento di non averlo appoggiato su Drive! Come il sarto se ne va in giro con i calzini bucati, anche l’informatico a volte si perde i file per strada… 🙁
Tiade
Apr 16, 2018 at 11:33 PM ReplySto pensando che la carta, insieme alla scrittura, sia una delle più grandi invenzioni e ben più duratura di qualsiasi altro mezzo. Peccato che occupi tanto posto e sia ben pesante. 🙂
Barbara Businaro
Apr 17, 2018 at 8:10 PM ReplyInfatti Tiade mi sto mangiando le mani per non averlo stampato! Era pubblicato su un sito di opinioni, che ha chiuso senza preavviso. Nemmeno la copia cache è rimasta. Andava aggiornato comunque, però almeno avevo una traccia già pronta. 🙂
Elena
Apr 17, 2018 at 12:12 PM ReplyCommento qui perché non mi fa fare il replay al tu commento, Barbara: OOPS, no, non ho fatto il back up ! Stasera provvedo, lo giuroooooooooooooooooo
Tiade
Apr 17, 2018 at 9:35 PM ReplyInfatti Barbara, appena riesco mi prendo una stampante e stampo tutto. Non ho tempo di riscrivere tutto a mano. Credo sia una buona soluzione per tutti. Tanti bei fascicoli già ordinati con tanto di appunti divisi in “pubblicati” e no. Ciò nonostante, nei vari traslochi sono andati persi scritti e quadri. Non ho più un quadro né un disegno.
Forse non c’è una soluzione ottimale, l’unica cosa sarebbe quella di avere il tempo, non occupandosi di altro, di tuffarsi nelle proprie creazioni e pubblicarle subito. Utopia.
newwhitebear
Apr 20, 2018 at 5:02 PM Replyla dizione esatta non la ricordo ma parlava di licenza scaduta o qualcosa del genere. Comunque office 2010 era già in circolazione da diversi anni nel 2010. Comunque era il periodo in cui MS cambiò la codifica dei codici a tutti i suoi prodotti. Da qualche parte ho ancora i CD originali del prodotto. E comunque i trial li ho sempre evitati,anche se preinstallati, evitando di attivarli. Infatti quando ho preso l’ultimo PC, due anni fa, ho cancellato il trial di office 365. Comunque ho vissuto felice e contento lo stesso con Openoffice prima e libreoffice poi.
newwhitebear
Apr 20, 2018 at 5:58 PM Replyio parlo di office10 che è uscito nell’anno 2000 ovvero almeno dieci anni prima del fattaccio. Ho controllato le date sul nas, dove conservo tutto quello che è transitato sui miei PC. Se tu intendevi office 2010 uscita nel 2010 parliamo di versioni differenti. Office10 è nata insieme a windows 2000. Questa versione l’ho migrata su windows xp pro qualche anno dopo, grosso modo intorno al 2006 o forse qualche anno prima. XP è defunto quando MS ne ha decretato la morte.
Comunque capisco che Office10 era datato ma a me andava benissimo.
Barbara Businaro
Apr 21, 2018 at 2:45 PM ReplyOra ho capito: Office 10 è in realtà Microsoft Office XP (quello è il nome ufficiale del prodotto). No, non ho usato quella versione, sono saltata da Office 2000 ad Office 2003. 🙂
Tiade
Dic 05, 2018 at 2:12 AM ReplyNon mi resti che tu.
Nonostante tutto, il libro è finito, il disegno inserito, la copertina pronta salvo correzioni dettate dalla tipografia.
Ma non riesco a inserire i numeri di pagina come voglio io, saltando le prime pagine e le ultime.
O comincia la numerazione da 0, o non vuol saperne di saltare le pagine non numerabili. Insomma si fa i fatti suoi.
Ho frugato tutto il web e tutti i forum possibili e pare che non sia solo io ad avere questo problema. Oltre che ad avermi intasato il cervello non ho trovato soluzioni.
Va a finire che lo stampo senza numeri di pagine o non farò mai in tempo per natale.
Premetto che mi sa che ho una versione vecchia, 5.1. Ubuntu non vuol saperne di aggiornarsi, tanto meno L.O.
Mi sa che dovrò reinstallare tutto, ma preferirei farlo dopo, ora non ho un briciolo di tempo da rubare al mio informatico che ha meno tempo di me.
Se hai qualche dritta praticabile alla svelta è sempre ben accetta.
Alessandro Blasi
Dic 05, 2018 at 12:22 PM ReplyCiao Tiade, io ho risolto così ed andò bene alla tipografia alla quale mandai a stampare una tesi.
– Ho creato la copertina e ne ho fatto un PDF;
– Ho creato un indice e l’ho numerato con i numeri romani e ne ho fatto un PDF;
– Ho creato il testo e l’ho numerato normalmente e ne ho fatto un PDF;
– Ho creato l’ultima pagina e non l’ho numerato … e naturalmente creato un PDF;
Al termine, con linux ma puoi farlo anche online con alcuni servizi gratuiti (credo dipenda dal numero di pagine) ho incollato i 4 PDF creandone uno unico ed il gioco è fatto.
Se invece vuoi solo eliminare la PAGINA 1 dalla copertina puoi:
– Creare la testata o il footer e ci metti dentro il contenuto (tipo il numero di pagina);
– Vai nella prima pagina e selezioni dal menu subito sotto l’header o subito sopra al footer la voce “Formatta intestazione”;
– Deselezioni il flag alla voce “Contenuto uguale nella prima pagina”;
E così la prima pagina avrà un contenuto vuoto o diverso dalle altre…
Spero di esserti stato d’aiuto!!
Barbara Businaro
Dic 05, 2018 at 7:50 PM ReplyPremetto che non ho qui LibreOffice da provare. Ti dico come funziona con Word, sperando che abbiano replicato la funzionalità sull’altro programma.
Quando si impagina con Word, si devono definire le varie “sezioni”: copertina, pagine di inizio, sommario (di solito senza numeri di pagina), testo effettivo (con numeri di pagina, posizionati anche a destra-sinistra a seconda di pagina dispari-pari, per la lettura). Per inserire una sezione, si va nel menù Inserisci > Interruzione di sezione (qui nel Word 365 ho Layout > Interruzioni > Interruzioni di sezione > Pagina successiva. Definite le sezioni, ad ognuna si possono applicare stili e definizioni differenti per Intestazione e Piè di pagina (dove vanno appunti inseriti i numeri di pagina, ma volendo anche il titolo del capitolo come fanno in alcuni saggi). Doppio click nell’area e si evidenzia il Piè di pagina, si rende attivo alla modifica e nella barra compare un menù apposito. Qui è possibile applicare/modificare i numeri di pagina per la sezione corrente, ricominciare da 1, continuare dalla sezione precedente, toglierli solo per quella sezione. Ergo, massimo controllo sui numeri di pagina dell’intero documento.
Questo per Word. Su LibreOffice, la guida ufficiale sembrerebbe dire che valo lo stesso: Numeri di pagina – LibreOffice Help
Se però il problema nasce dalla versione vetusta di LibreOffice, temo che non potremo farci molto. 🙁
Tiade
Dic 09, 2018 at 6:45 AM ReplyFatto 😀
Grazie Alessandro e Barbara
Ce l’ho fatta, finito.
Ci ho messo un po’ perché da sudo ho fatto l’aggiornamento di L.O. … e mi ha sformattato tutto il libro … per cui ho dovuto rimetterci mano daccapo, con somma felicità del mio sonno perso.
Magari Libre Office fosse come Wuord, me lo mangiavo a colazione. Mi ricorda invece i libri di mate dei miei figli che avevano le frazioni sparse tra cinque capitoli. Solo, per paura che mi spaginasse tutto un’altra volta, ho lasciato i numeri di pagina centrati, spero non sia un problema ma non ci rimetto mano manco sotto tortura.
Ho linux e per unire i pdf ho scaricato “pdf shuffler” che credo possa andare bene per altri sistemi, lo consiglio vivamente, semplicissimo e intuitivo, anche per le zuccone.
Mi resta solo da sentire la stamperia per i parametri della copertina. Spero che l’immagine e la quarta vadano bene.
Fare tutto da sola forse non è ottimale, non per vanagloria, ma non avevo altre soluzioni e questa cosa andava fatta.
Grazie a entrambi e a buon rendere.
Barbara Businaro
Dic 11, 2018 at 3:38 PM ReplyBene, è andata! Nel frattempo io stavo litigando con Word proprio sui numeri di pagina (che mi sono intestardita a voler mettere a sinistra per le pagine pari e a destra per le dispari). E poi ho litigato con LibreOffice perché, ma magari è proprio la sua, quando esporta in EPUB deve togliere il sommario automatico. Ma rendilo di solo testo, no? E’ ovvio che non si clicca, ma lascialo lì da leggere! Niente. Copia e incolla il solo testo passando dal Notepad, e via! 😀
Tiade
Dic 11, 2018 at 3:59 PM ReplyBisognerebbe fare un discorsetto con chi programma. 😀
Avevo un nipote acquisito, perso nel tempo, ottimo informatico ma:
-Guarda, ti ho fatto una cosa “carina”.
Inutile spigargli che era solo un orpello, che un programma automatico di archiviazione doveva essere il più sintetico possibile, a lui piacevano i “ricamini” e non c’era verso di fargli capire una semplice parola come “usabilità”.
Buon lavoro a tutto il mondo 😀
Pio
Giu 13, 2020 at 4:18 PM ReplyBuongiorno,
capito solo ora su questo utilissimo tutorial (per il quale La ringrazio infinitamente), mi chiedevo se ne avesse scritti (o ne avesse sottomano da segnalarmi, anche in inglese) riguardo l’impaginazione e la creazione di stili di pagina.
Barbara Businaro
Giu 13, 2020 at 8:37 PM ReplyBenvenuto nel blog Pio. 🙂
Perché si, questo è un blog di scrittura creativa e questo non è un vero tutorial, solo qualche indicazione per strutturare un romanzo con un programma di videoscrittura semplice invece dei software più elaborati, come yWriter o Scrivener.
Per LibreOffice, se non l’ha già vista, c’è questa guida molto dettagliata e in Italiano:
https://wiki.documentfoundation.org/images/b/b3/WG3600-Guida_a_LibreOffice_Writer_3.6.pdf
Altrimenti, su LibreItalia ci sono diverse presentazioni e manuali: https://www.libreitalia.org/manuali/
In particolare, uno dei siti elencati da LibreItalia, Il Pinguino Scrittore di Ricardo Gabriel Berlasso, ha tradotto una guida spagnola ben fatta proprio per la formattazione, ecco dove leggere la versione italiana: https://ilpinguinoscrittore.files.wordpress.com/2018/02/dae-it-2018-02-12.pdf
Spero di averle dato abbastanza materiale per risolvere con impaginazione e stili. 😉
Pio
Giu 13, 2020 at 11:03 PM ReplyGrazie infinite, non ero riuscito a trovare nulla