
Zotero, il tuo assistente personale di ricerca
Mentre stavo cercando informazioni su Transkribus, il software che effettua il riconoscimento automatico del testo scritto a mano (se vi siete persi l’articolo lo potete leggere qui: Transkribus per trascrivere e condividere manoscritti di ogni epoca), consultando i vari siti universitari mi sono imbattuta in un altro progetto interessante, largamente utilizzato nelle biblioteche di ateneo.
Si chiama Zotero, dal verbo albanese zotëroj, che significa “padroneggiare”, ed è un applicativo gratuito, intuitivo ma potente, che aiuta a collezionare, organizzare, citare e condividere le proprie ricerche.
Ci sono altri sistemi di questo tipo, sono detti reference managers o bibliographic management software, indispensabili per le attività di ricerca complesse (pensiamo alla documentazione di un laboratorio di medicina o all’archivio delle fonti di una ricerca storica). Alcuni hanno una licenza commerciale (askSam, Biblioscape, Citavi, EndNote, Papers, ProCite, Refworks), altri sono completamente gratuiti (Bibus, Bibdesk, Bibtex per Latex, Citeulike, Jabref, Mendeley, Qiqqa).
Zotero ha però una marcia in più.
Potete collezionare le fonti con un solo click: Zotero è l’unico software che rileva automaticamente la ricerca sul web, tramite i connettori installabili sui diversi browser. Volete salvare la referenza del manuale appena acquistato su Amazon? Una notizia letta sul New York Times o un libro da chiedere in prestito in biblioteca? Con un click Zotero importa tutti i metadati.
Zotero aiuta ad organizzare il proprio archivio in assoluta libertà: si possono ordinare gli elementi in raccolte, taggarli con parole chiave, inserire annotazioni elaborate, gestire collezioni che si riempiono automaticamente con materiali pertinenti mentre si lavora al proprio progetto.
Non è solo un applicativo installato sul nostro computer: tramite i server centralizzati di Zotero, potete sincronizzare il vostro archivio su tutti i dispositivi, mantenendo aggiornate note, file e record bibliografici. Se decidete di sincronizzare (è un’opzione, non un obbligo!), potete sempre accedere alla vostra ricerca da qualsiasi browser web con la vostra login a Zotero.
Zotero ha stile, anzi, 9.000 stili diversi! Può creare istantaneamente riferimenti e bibliografie esportabili per qualsiasi editor di testo oppure direttamente all’interno di Microsoft Word, LibreOffice e Google Docs. Con il supporto di oltre 9.000 stili di citazione (carattere, dimensione, disposizione dei metadati), possiamo formattare il lavoro in modo che corrisponda alla nostra pubblicazione.
In Zotero la collaborazione è massima: non solo si possono condividere i documenti con i colleghi, distribuire materiale didattico agli studenti o creare una bibliografia comunitaria. Zotero è open-source, viene sviluppato da un’organizzazione indipendente senza scopo di lucro, gli sviluppatori lavorano allo scoperto (il codice è depositato su GitHub) ma tutti possono contribuire al suo miglioramento, modificando il codice sorgente o segnalando anomalie al forum di supporto.
L’informatica al servizio della ricerca è la parte meravigliosa del mio lavoro.
E Zotero è proprio un bel risultato!
Zotero, strumento completo e gratuito
Nato inizialmente nel 2006 come estensione per il solo browser FireFox, Zotero è diventato un potente strumento per la raccolta e l’organizzazione di informazioni e fonti di ricerca. Zotero interagisce perfettamente con le risorse online: quando rileva che stiamo visualizzando un libro, un articolo o un altro oggetto sul web, può estrarre e salvare automaticamente riferimenti bibliografici completi. Zotero trasmette senza sforzo informazioni da e verso altri servizi web o software per la gestione delle ricerche e funziona sia come servizio online sul proprio server, sia offline sui dispositivi personali.
Zotero è un progetto del Roy Rosenzweig Center for History and New Media della George Mason University in collaborazione con la Corporation for Digital Scholarship, un’organizzazione no-profit dedicata allo sviluppo di software e servizi per ricercatori e istituzioni per il patrimonio culturale.
Zotero è un software completamente gratuito: lo scaricate dal sito ufficiale e lo installate sul vostro computer. Se volete sincronizzare il vostro archivio in tutti i vostri dispositivi (desktop, tablet, mobile), dovete registrarvi presso il server Zotero e col vostro account avrete disponibili circa 300 Mb online per salvare tutte le vostre ricerche.
Qui trovate i prezzi per ottenere maggior spazio di archiviazione: Zotero Storage
La forza di Zotero è il supporto senza precedenti.
Online potete leggere la documentazione completa del software, costantemente aggiornata (per il momento in inglese, ma si stanno integrando anche le altre lingue, compreso l’italiano): Zotero Documentation
Oltre alla guida, quando avete una domanda sul funzionamento di Zotero, potete ottenere una risposta direttamente da uno sviluppatore di Zotero o da un membro esperto della comunità, in pochi minuti, direttamente dal forum: Zotero forums
Essendo uno strumento usato in ambito accademico in ogni parte del mondo, ci sarà sempre qualcuno connesso pronto ad aiutarvi.
Avete poi a disposizione un mondo di estensioni e plugin, per migliorare la vostra esperienza d’uso:
- Zotero connector per Chrome: Zotero Connector Chrome
- Zotero connector per Firefox: Zotero Connector Firefox
- Zotero connector per Safari: Zotero Connector Safari
- Zotero plugin per Microsoft Word: Using the Zotero Word Plugin
- Zotero plugin per LibreOffice: Zotero LibreOffice Integration
- integrazione automatica con Google Docs, tramite i connector: Zotero Comes to Google Docs
- Zotfile, un plugin per la gestione avanzata degli allegati dentro Zotero: ZotFile, Advanced PDF management for Zotero
- ZotEZ², l’app Android per accedere al vostro archivio da mobile: ZotEZ2! the Ultimate Android Client for Zotero
- ZoteroBib, per creare una bibliografia al volo direttamente online: ZoteroBib
Zotero in pochi click
(e molte immagini!)
Scarichiamo prima di tutto dal sito l’ultima versione per il nostro sistema operativo: Zotero download
Sono circa 42 Mb per Zotero 5.0 for Windows. L’installazione del pacchetto è piuttosto standard, ma al termine rileva la presenza del vostro browser predefinito e vi chiede se volete installare anche il connettore adeguato, per salvare le fonti direttamente dai siti che visitate.
Appena avviate il programma, Zotero vi chiederà di installare anche l’integrazione con il word processor presente nel vostro computer, Microsoft Word o LibreOffice. Potete anche annullare la richiesta al momento, e provvedere in seguito dal menù Modifica > Preferenze > Cita > Elaboratori di testo.
Se vi registrate sul sito di Zotero, potrete sincronizzare la vostra libreria e averne accesso ovunque, avere sempre un backup dei vostri file sul server e sottoscrivere altri gruppi di lavoro con cui condividere le ricerche.
Per impostare la sincronizzazione del programma col vostro account online andate sul menù Modifica > Preferenze > Sincronizzazione.
Impostati i dati dell’account, compaiono le opzioni di sincronizzazione automatica. Potete comunque aggiornare in ogni momento con il bottone verde in alto a destra.
Al primo avvio abbiamo una Libreria personale già creata nella vista ad albero di sinistra. Se aderiamo a gruppi di lavoro esterni, sotto compariranno le librerie condivise di ogni gruppo.
Sotto la nostra libreria, possiamo creare le nostre collezioni di documenti e fonti, organizzando così le nostre ricerche: con la prima icona gialla a cartella, sotto il menù File, creiamo una collezione; con la seconda icona agganciamo le altre librerie esterne.
Pensate alla collezione come ad una playlist di un lettore musicale: gli item nella collezione sono dei puntamenti ad una singola copia dell’item nella libreria. Lo stesso item può essere presente in più collezioni allo stesso tempo.
Potete modificare la collezione col tasto destro del mouse.
Con il bottone verde potete aggiungere manualmente un item alla collezione: come potete vedere, Zotero consente di aggiungere davvero una varietà notevole di fonti, cambiando per ognuno i metadati inseribili. Aggiungiamo come Documento la Quick start guide di Zotero (che di fatto è un link ad una pagina web).
In questa schermata funziona anche il drag and drop (trascina e rilascia) di un file pdf: Zotero estrarrà automaticamente la citazione, se il documento pdf incorpora i relativi metadati.
Per ogni fonte, sul lato destro abbiamo a disposizione diverse schede: la prima contiene appunto le informazioni della fonte (titolo, autore, provenienza, ecc.), la seconda consente di inserire delle note esplicative, tramite un piccolo editor di testo.
Nella terza scheda potete censire i tag, o chiavi di ricerca, con cui identificare il documento e il suo contenuto. Via via che inserite i tag per la vostra collezione, compariranno nell’angolo in basso a sinistra. Cliccando sulle voci là sotto, si visualizzeranno tutti i documenti agganciati a quel tag.
L’ultima scheda può essere usata per inserire dei collegamenti con altri elementi e/o collezioni, anche esterne. Questi sono ad uso esclusivo dell’utente, non verranno inseriti nella bibliografia esportata.
L’aggiunta dei riferimenti di una pubblicazione può essere fatta digitando uno dei codici identificativi: l’ISBN di un libro, il DOI (acronimo di Digital Object Identifier) di un contenuto digitale, il PMID (PubMed IDentifier oppure PubMed unique IDentifier) di una citazione contenuta in PubMed, il codice arXiv per la documentazione scientifica.
Proviamo con il codice ISBN di questa guida a Zotero che ho trovato su Amazon: Zotero di Julio Alonso Arévalo
Zotero carica all’istante tutte le informazioni.
Ma la potenza di Zotero è nel connector per i browser, in questo caso nel mio Chrome. Andiamo su Amazon, alla pagina di quest’altra guida: Zotero: A Guide for Librarians, Researchers and Educators di Jason Puckett
Clicchiamo sull’icona a lato della barra degli indirizzi e in un attimo comparirà sulla vostra collection, con tutti i dati del libro disponibili.
Dopo aver aggiunto tutti i siti e le guide consultate per questo post, compreso un documento da Slideshare e un video YouTube, ecco come si presenta la nostra collection:
Possiamo organizzare i risultati, trascinandoli di posizione, ordinandoli a piacere, annotando per ognuno i nostri appunti, etichettandoli con degli appositi tag. Per ogni item, col tasto destro del mouse abbiamo a disposizione diverse funzionalità.
Creare la bibliografia con Zotero
Esistono tre modi per creare una bibliografia con Zotero:
- da una selezione di citazioni dalla colonna centrale;
- da una collezione intera;
- tramite la funzione “Copia veloce”, selezionando nella colonna centrale una o più citazioni e di trascinandole in un documento di testo aperto, solo con programmi di videoscrittura.
Questa è la nostra bibliografia esportata, in formato HTML, visualizzata all’interno di Firefox.
Potete anche esportare l’intera collezione per altri software di gestione delle referenze o in formato standard, come l’XML o il CSV, adatti anche all’importazione su database.
Citare le fonti Zotero in un documento
Tramite l’installazione di plugin, Zotero può essere utilizzato direttamente dentro il vostro programma di videoscrittura per inserire una citazione e/o l’intera bibliografia. Nel computer dove lo sto testando, ho installato LibreOffice e aprendo il Writer si vedono subito le nuove icone per Zotero: con la prima inserite una singola citazione, con la seconda inserite l’elenco delle fonti che avete utilizzato dentro il vostro documento.
Dato che ho installato il connector per Chrome, ho disponibile anche l’integrazione per Google Docs: qui compare un nuovo menù per utilizzare le citazioni di Zotero.
Il comando Refresh aggiorna/allinea tutte le citazioni del vostro testo con eventuali modifiche fatte all’interno del software Zotero. Con Unlink Citations scollegate definitivamente il vostro testo da Zotero: citazioni e bibliografia inserite sono elementi “attivi” sempre connessi a Zotero, in dialogo continuo con il programma. Il comando Unlink Citations elimina (attenzione, non si può tornare indietro!) i collegamenti informatici tra Zotero e il vostro documento scritto. Si utilizza quando siamo sicuri che il documento è completato e dobbiamo condividerlo con altre persone.
Andate di fretta? ZoteroBib!
ZoteroBib è il fratellino minore di Zotero e serve a creare una bibliografia istantaneamente da qualsiasi computer o dispositivo, senza creare un account o installare alcun software. È stato sviluppato sempre dal team di Zotero.
Per aggiungere una fonte, incollare o digitare il relativo URL, ISBN, DOI, PMID, arXiv ID o titolo nella casella di ricerca in alto sul sito zbib.org
Se l’importazione automatica non trova quello che stiamo cercando o stiamo inserendo qualcosa senza un URL o un identificatore, possiamo inserire le informazioni di riferimento a mano.
La bibliografia è memorizzata nella cache locale del browser per impostazione predefinita. Possiamo chiudere la pagina e riprenderla più tardi, e la bibliografia sarà ancora lì, senza preoccuparci di salvare i dati o accedere al server Zotero.
Quando svuoteremo la cache, la bibliografia sarà eliminata. Se utilizziamo la modalità privata/in incognito nel browser, la bibliografia verrà eliminata non appena chiuderemo la finestra.
Quando abbiamo finito, possiamo copiare la bibliografia formattata negli appunti e incollarla nel nostro documento. È inoltre possibile esportare HTML da aggiungere a una pagina web, un documento RTF da aprire in un elaboratore di testi o un file RIS o BibTeX da importare nei loro software.
Questo è l’HTML copiato, direttamente su WordPress:
Zotero anche in tasca con l’app ZotEZ²
ZotEZ² è un client di terze parti su Android per la sincronizzazione, l’ordinamento e il download di articoli gestiti con Zotero e memorizzati su Zotero Server, WebDav, Dropbox, Google Drive, OneDrive e anche localmente sullo smartphone.
Poiché ZotEZ² è attualmente “di sola lettura”, non vi è alcun rischio di danneggiamento del vostro archivio Zotero, anche se i file sono archiviati su uno spazio di terze parti.
Potete scaricarlo da Google Play: ZotEZ². Your Zotero reader. Anywhere. Anytime.
Questo non l’ho testato, ma se qualcuno di voi dovesse provarlo, lo prego di ripassare qui e raccontarci l’esperienza nei commenti sotto. 😉
In conclusione
Questa è una panoramica veloce, ma Zotero è molto di più. Potete utilizzarlo in maniera semplice, come vi ho mostrato qui, oppure scendere ad un livello approfondito, usando tutte le estensioni e integrazioni che vengono aggiunte anche da terze parti.
Oltre alla documentazione ufficiale in inglese, trovate online diverse guide in italiano rese disponibili dalle nostre università italiane, dato che Zotero è largamente utilizzato in ogni biblioteca di ateneo da tutti gli studenti, pure dai professori e dai ricercatori.
E perché non dovrebbe essere adoperato anche dagli scrittori, all’occorrenza? 😉

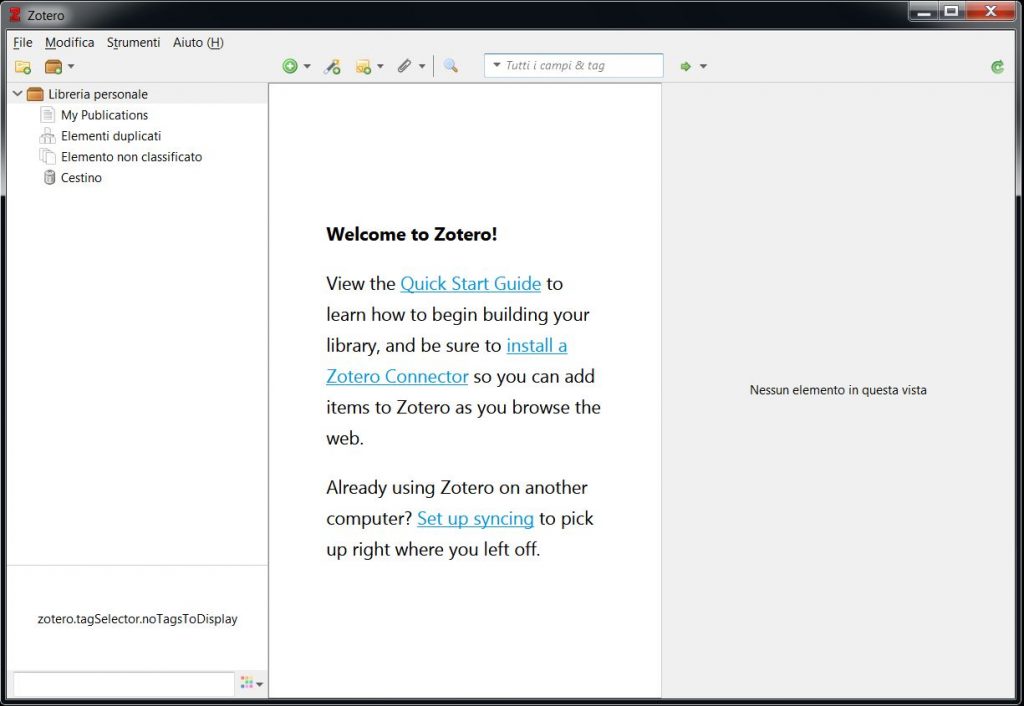
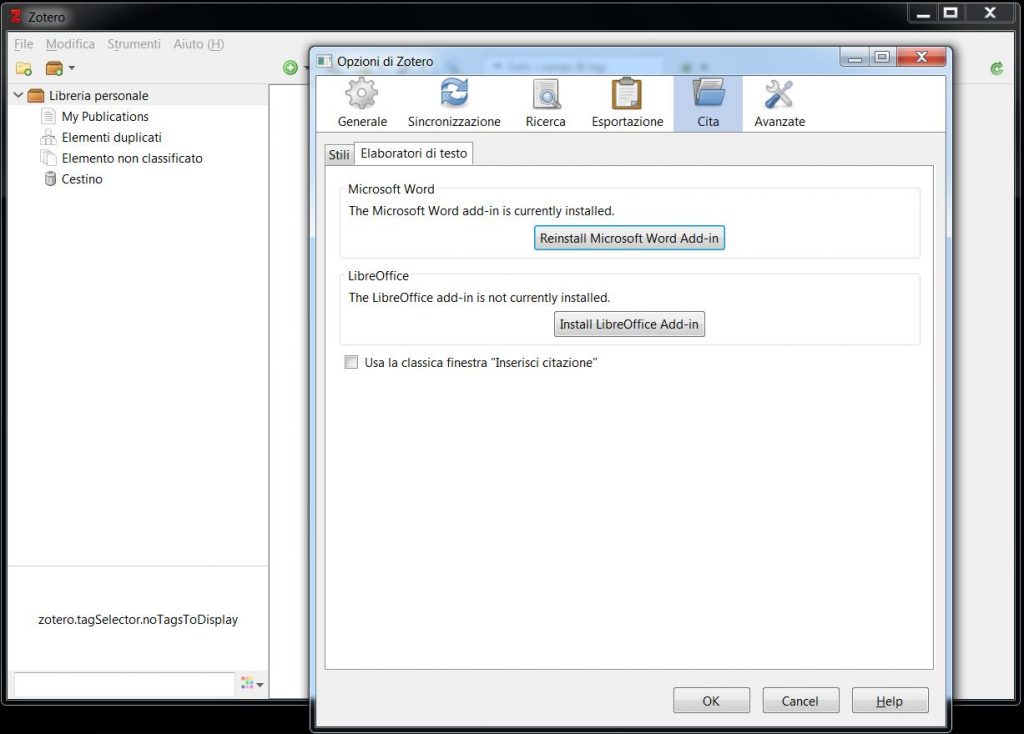
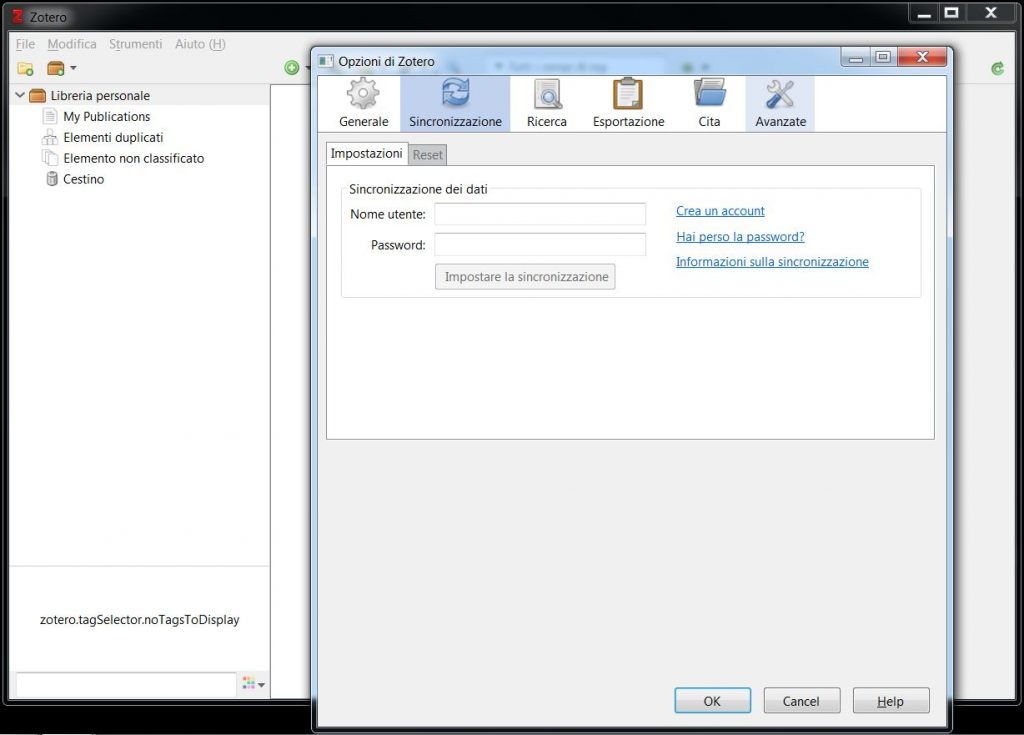
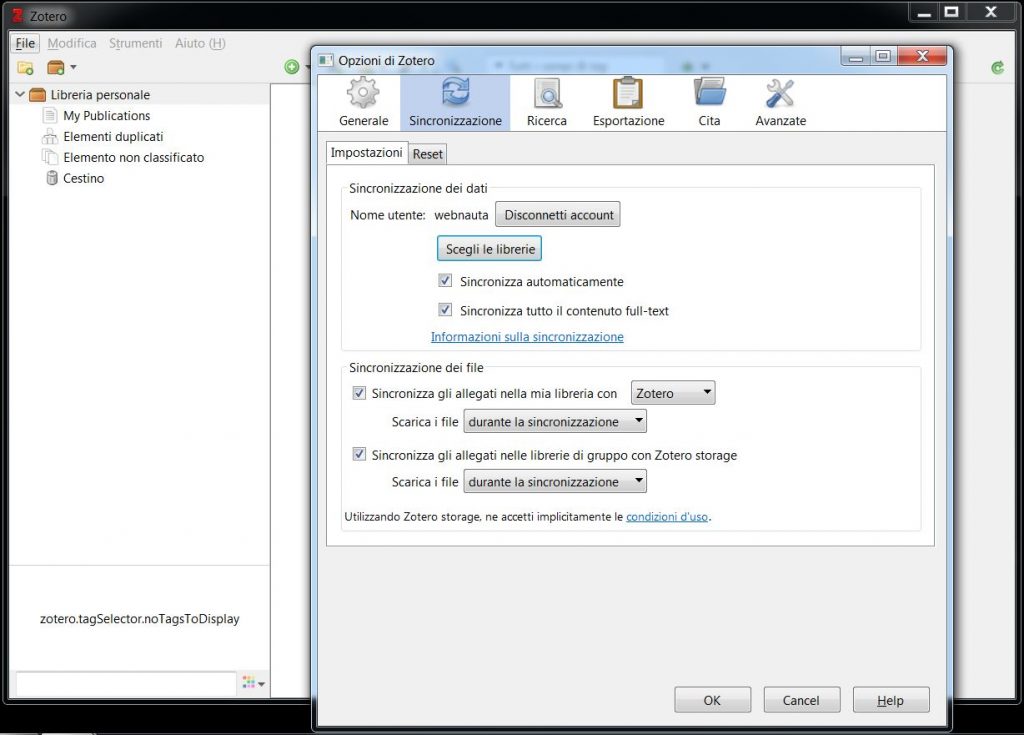
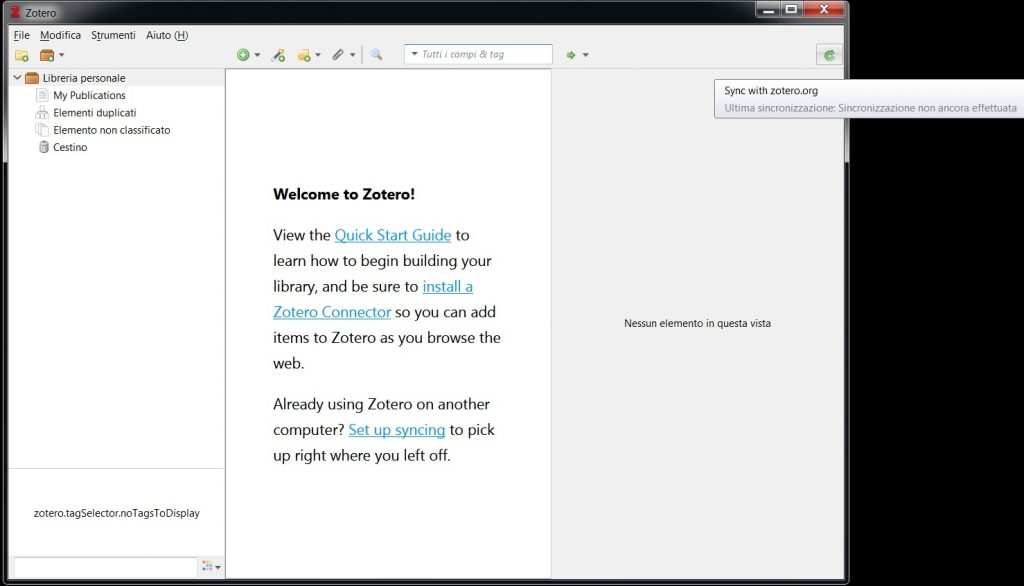
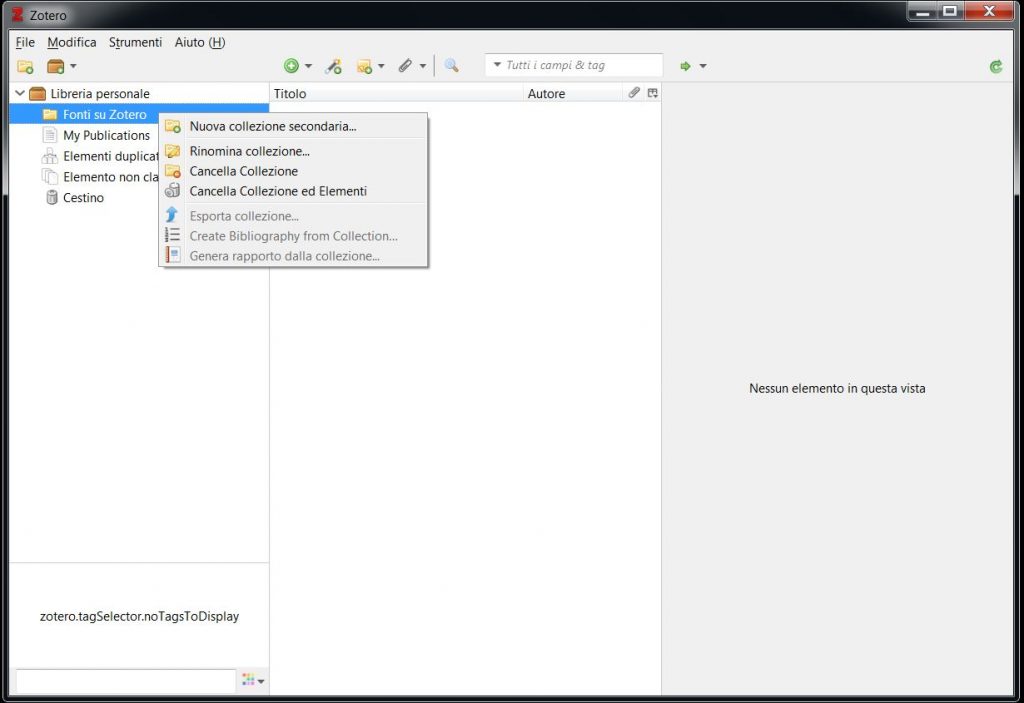
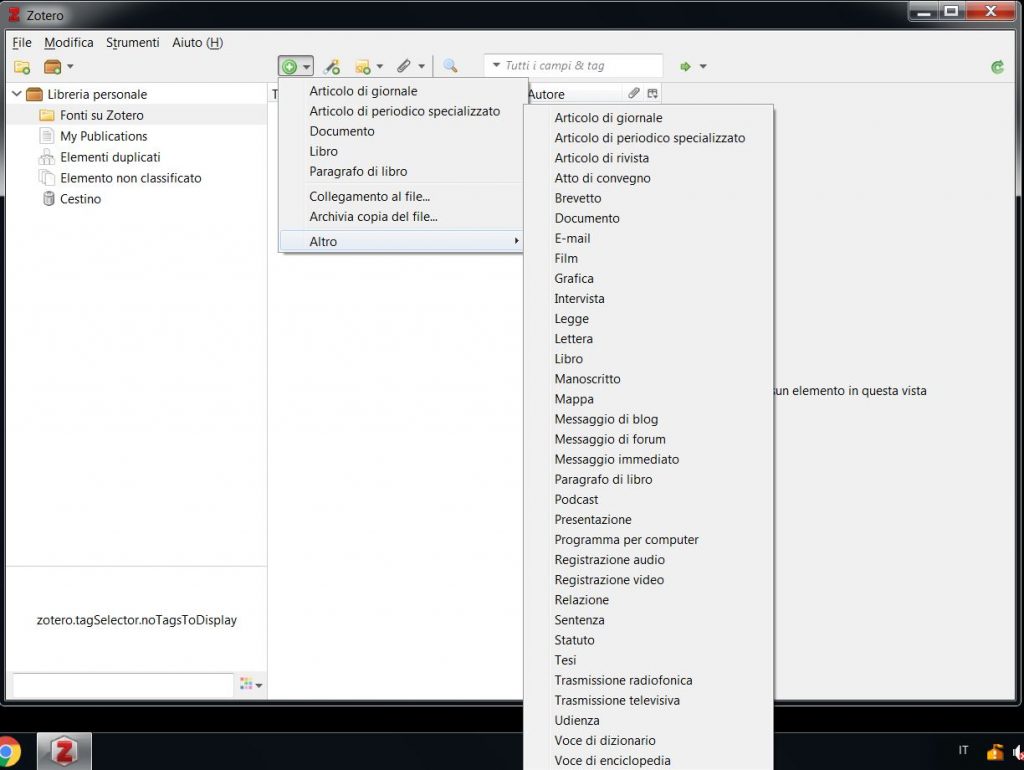
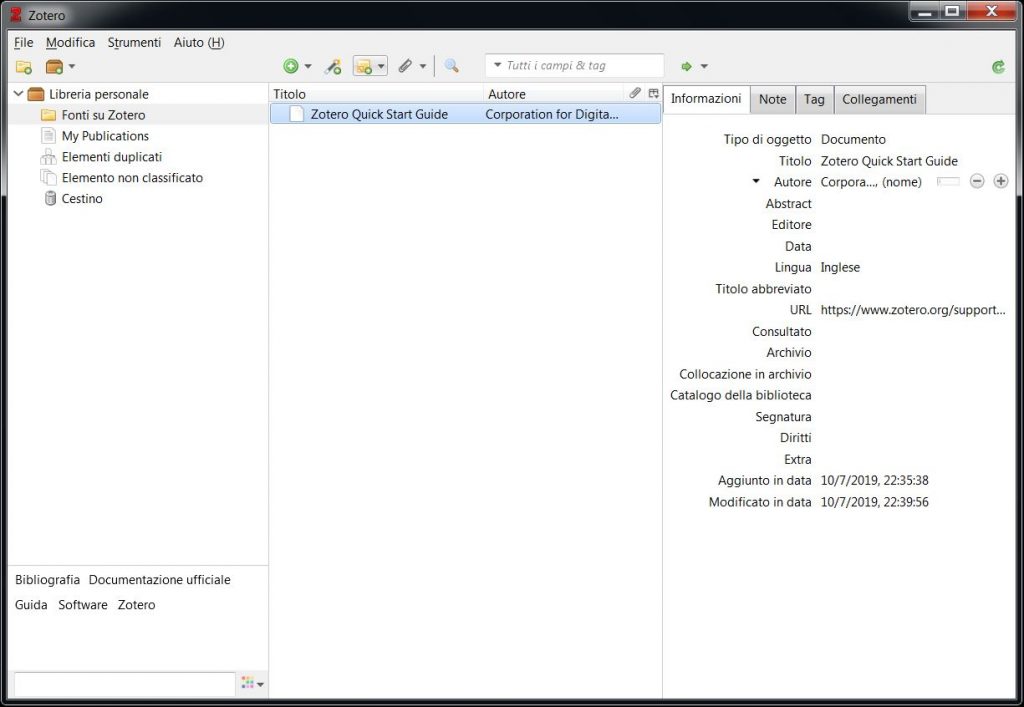
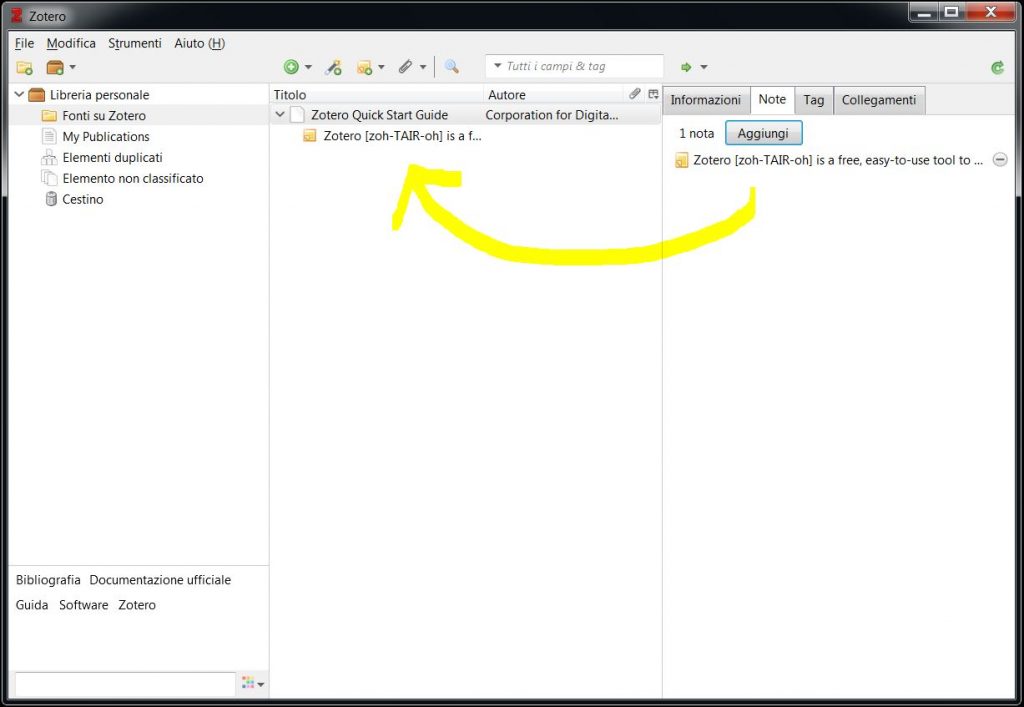
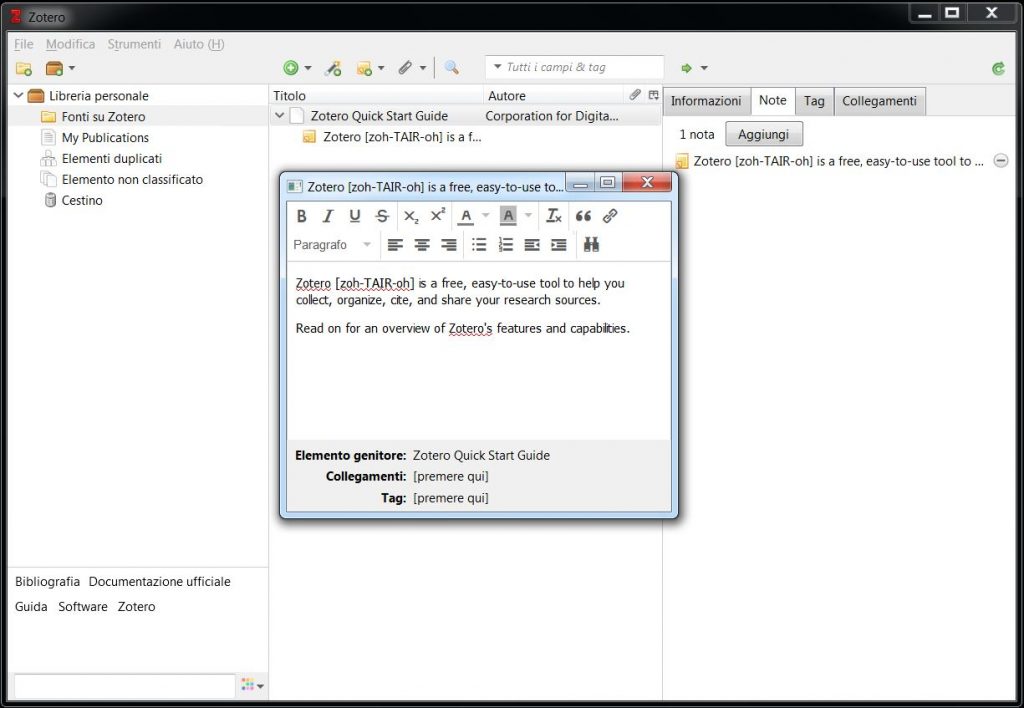
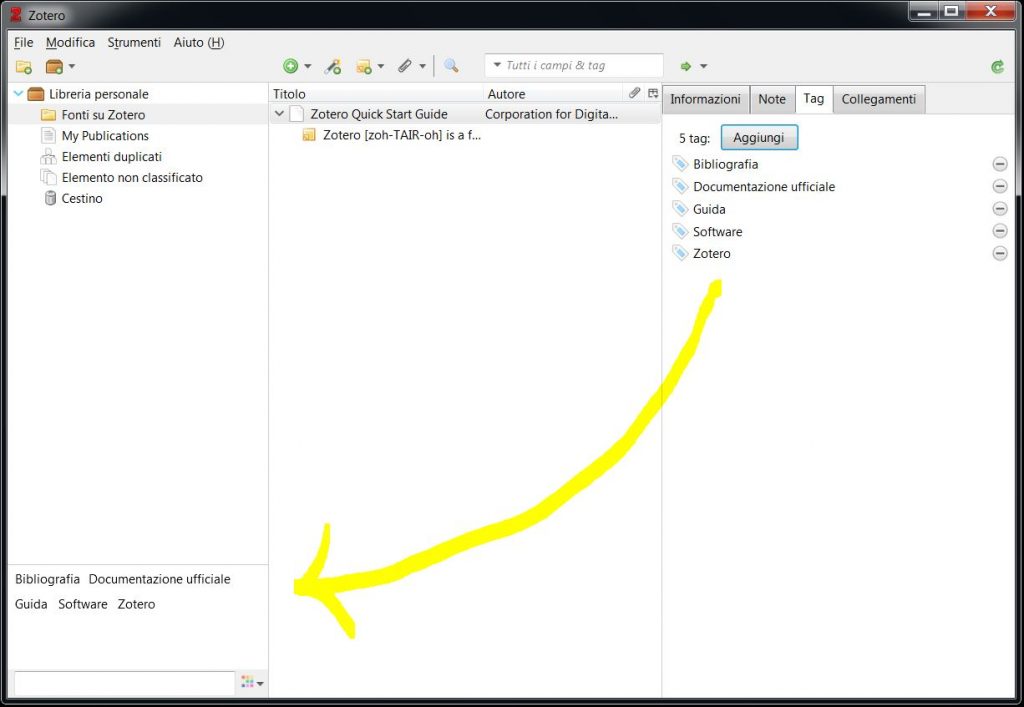
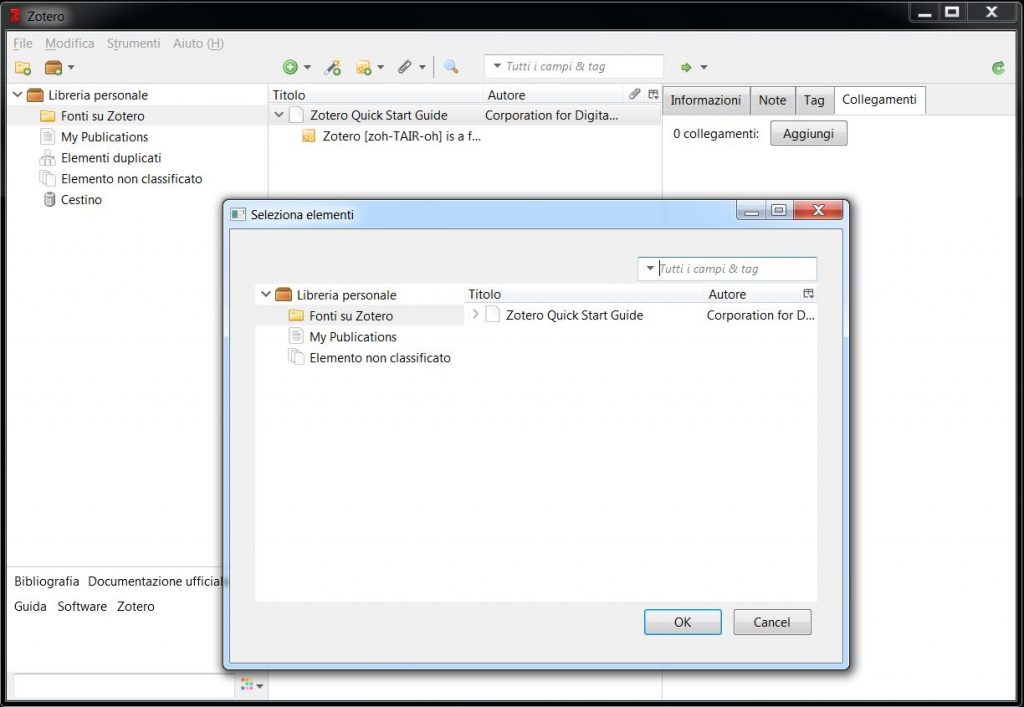
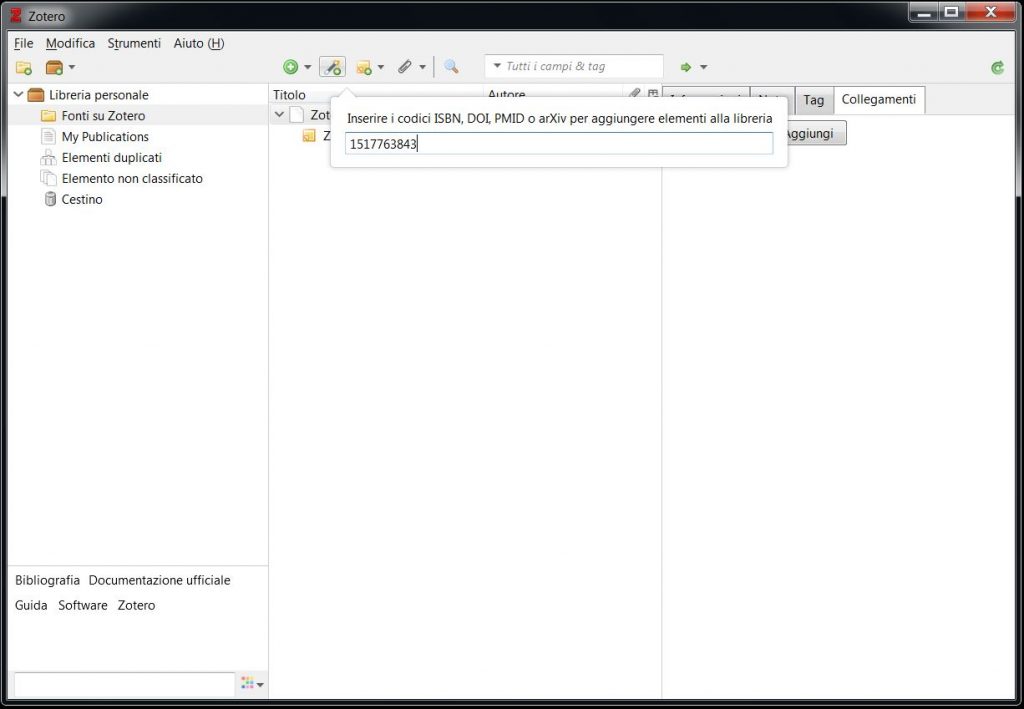
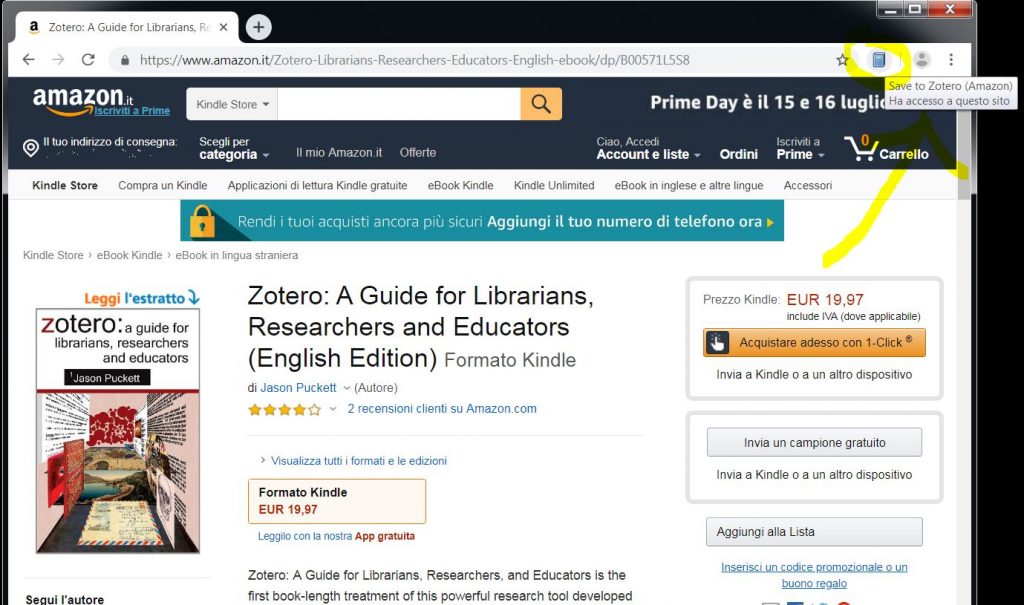
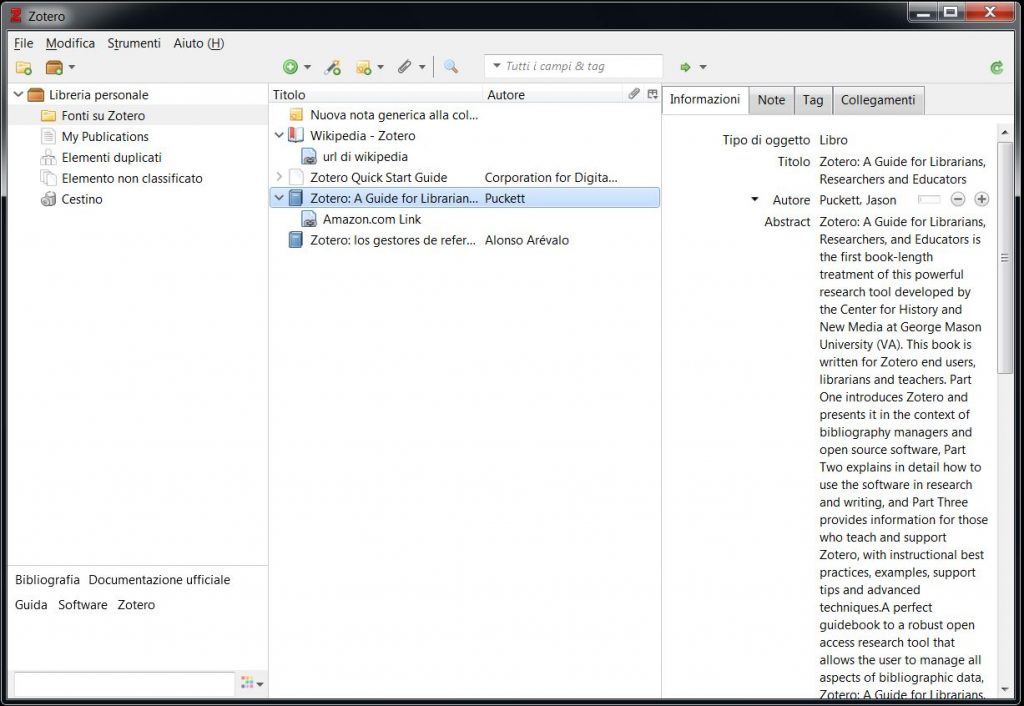
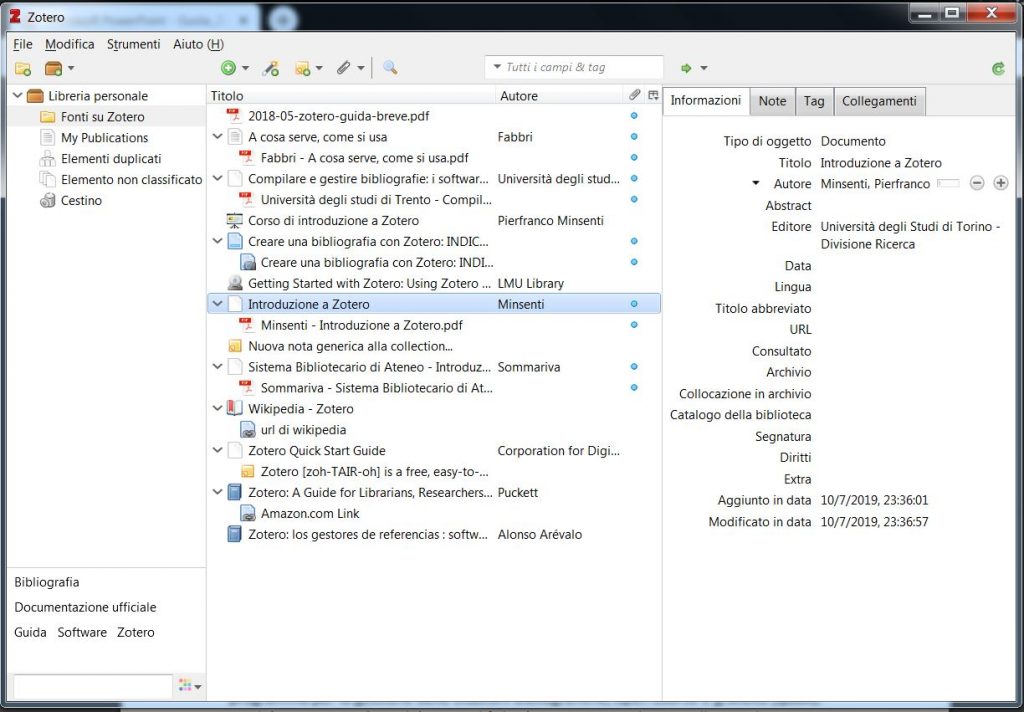
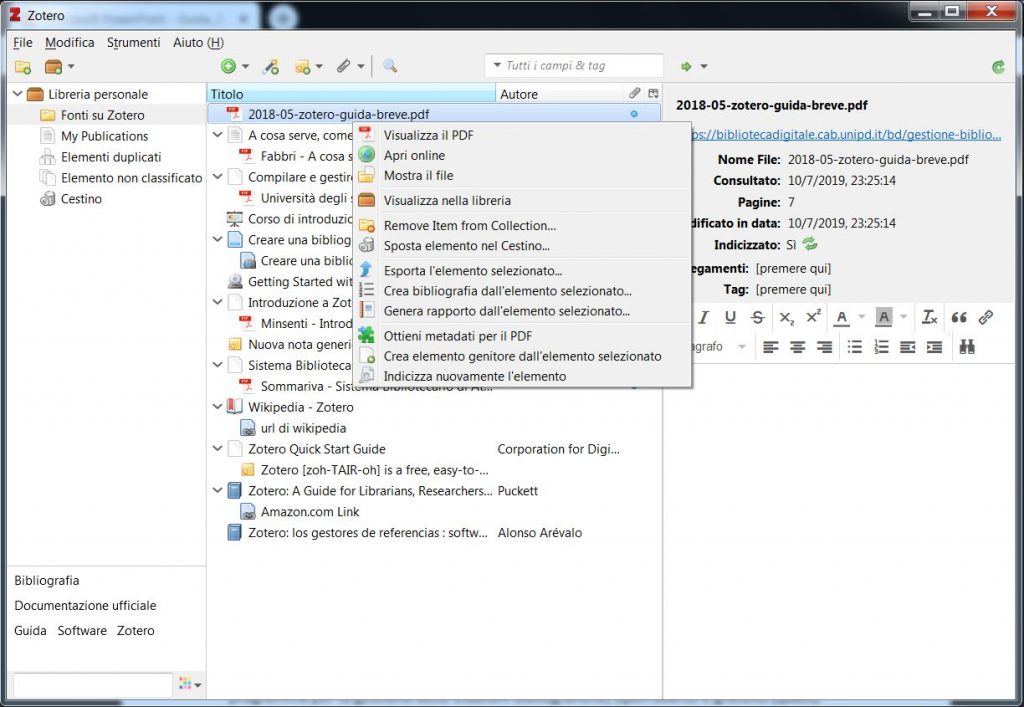
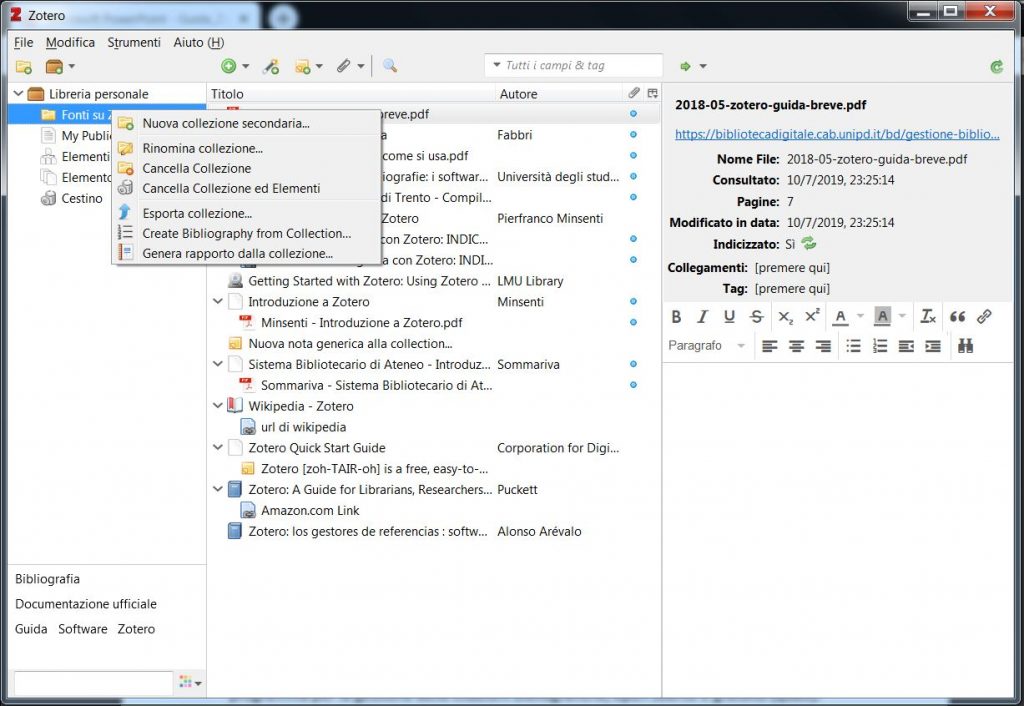
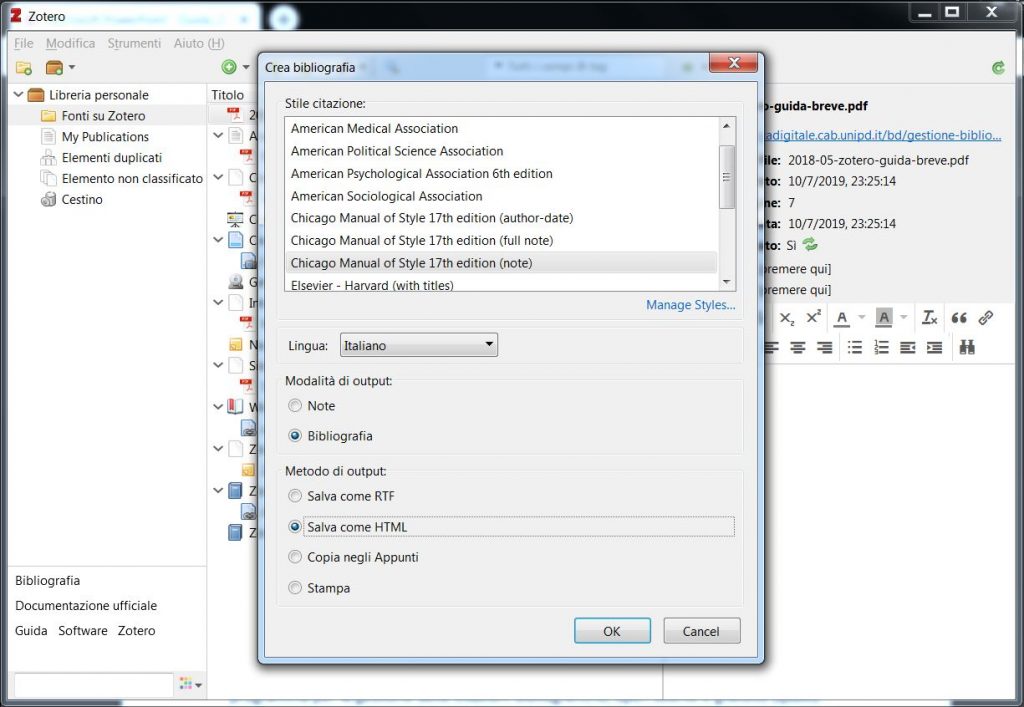
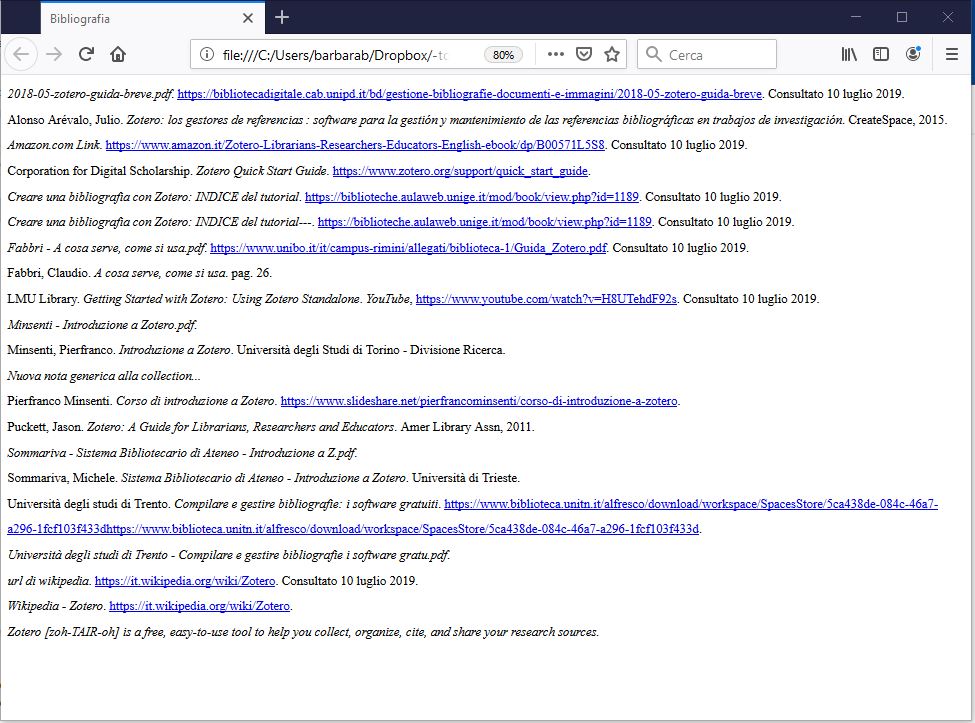
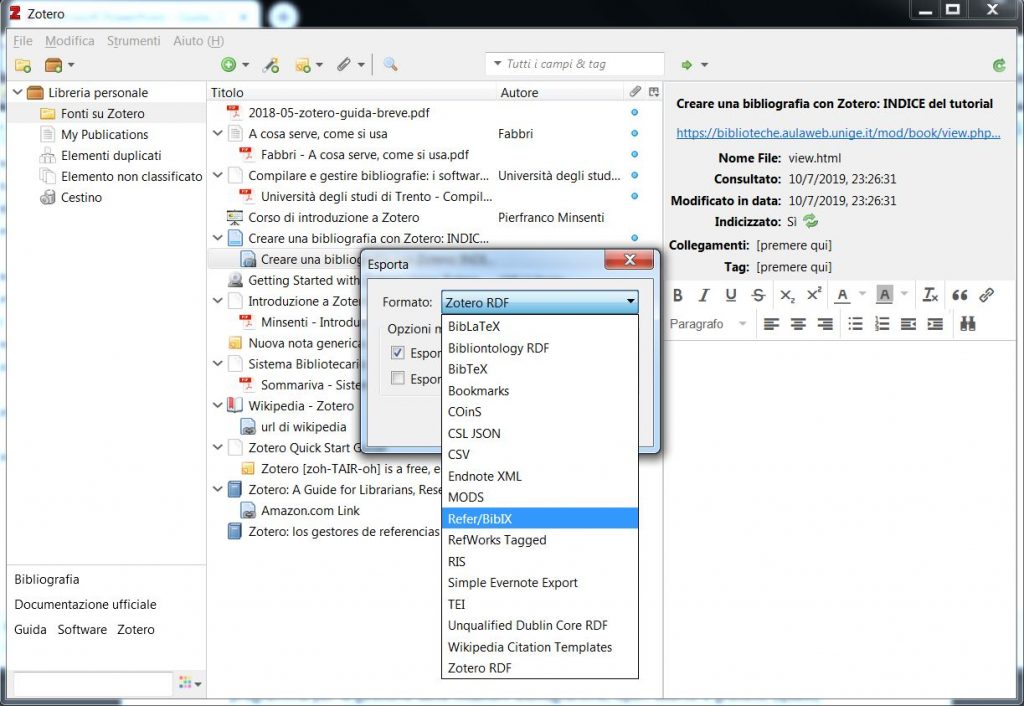
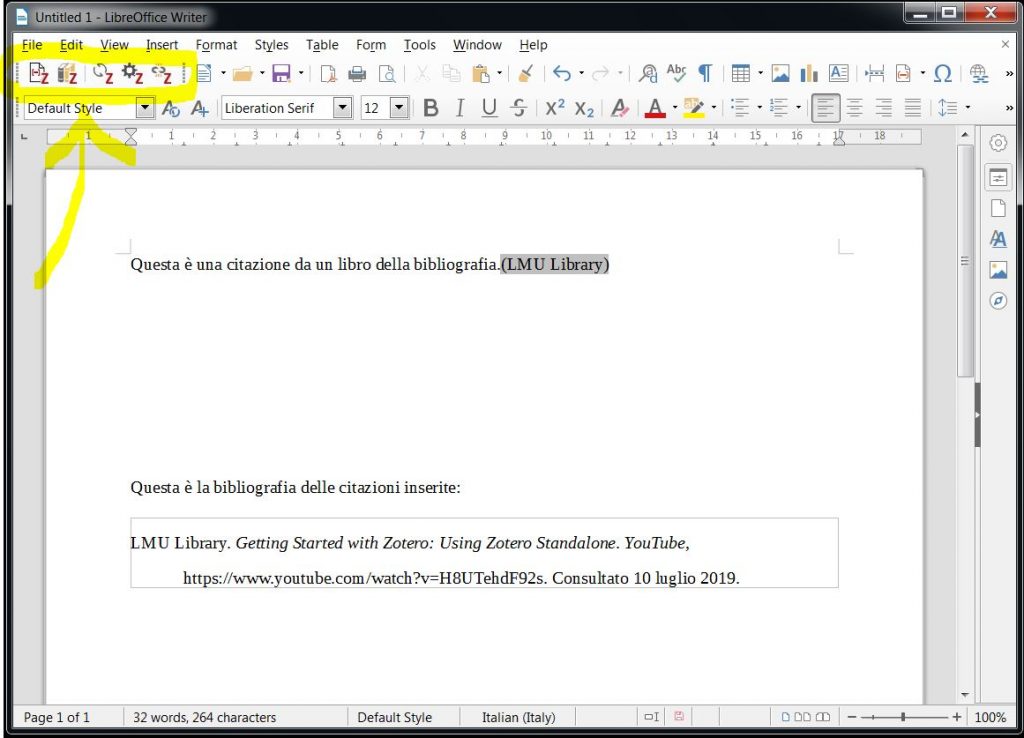
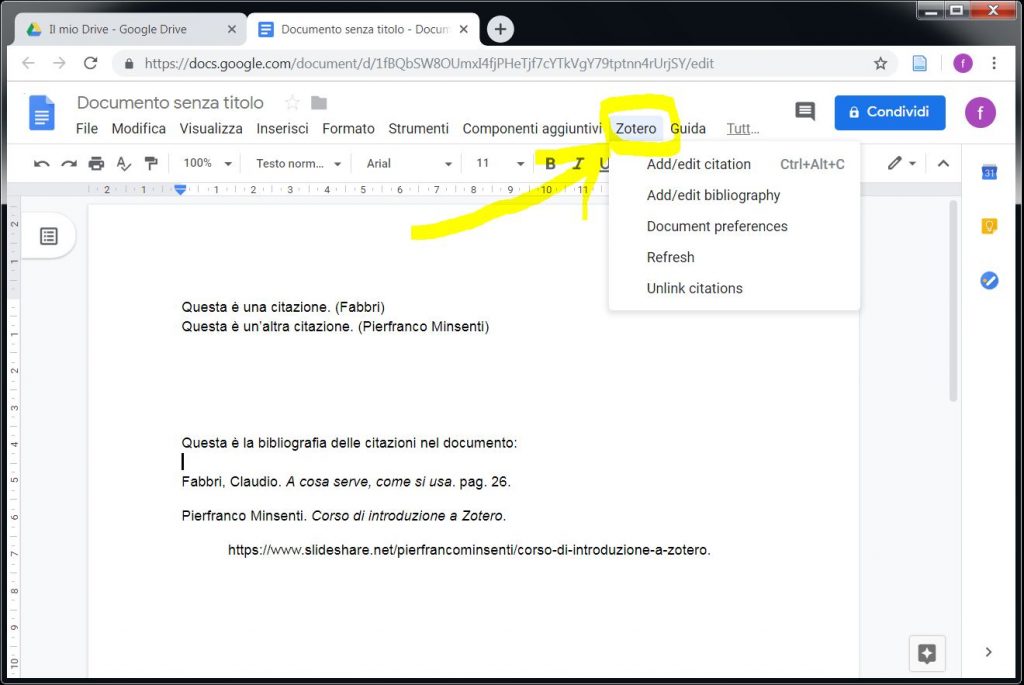
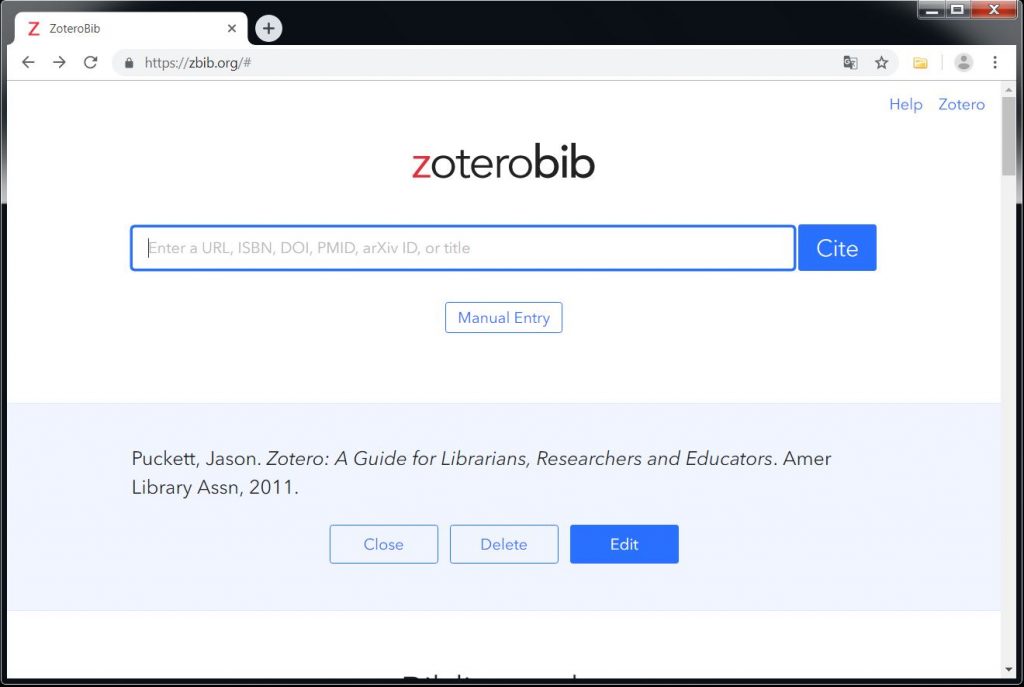
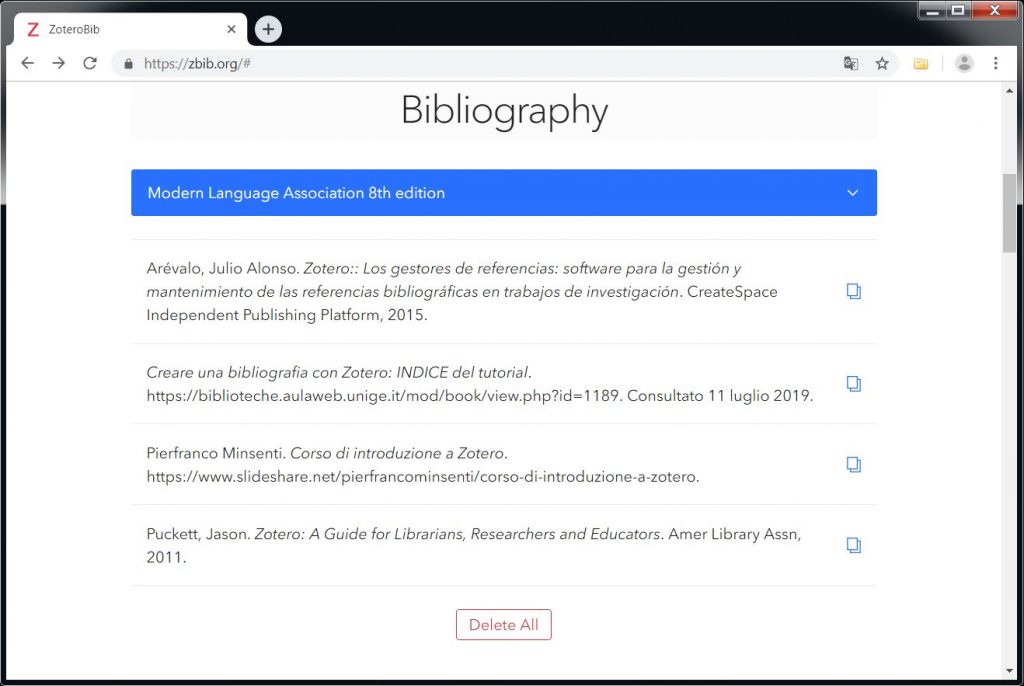
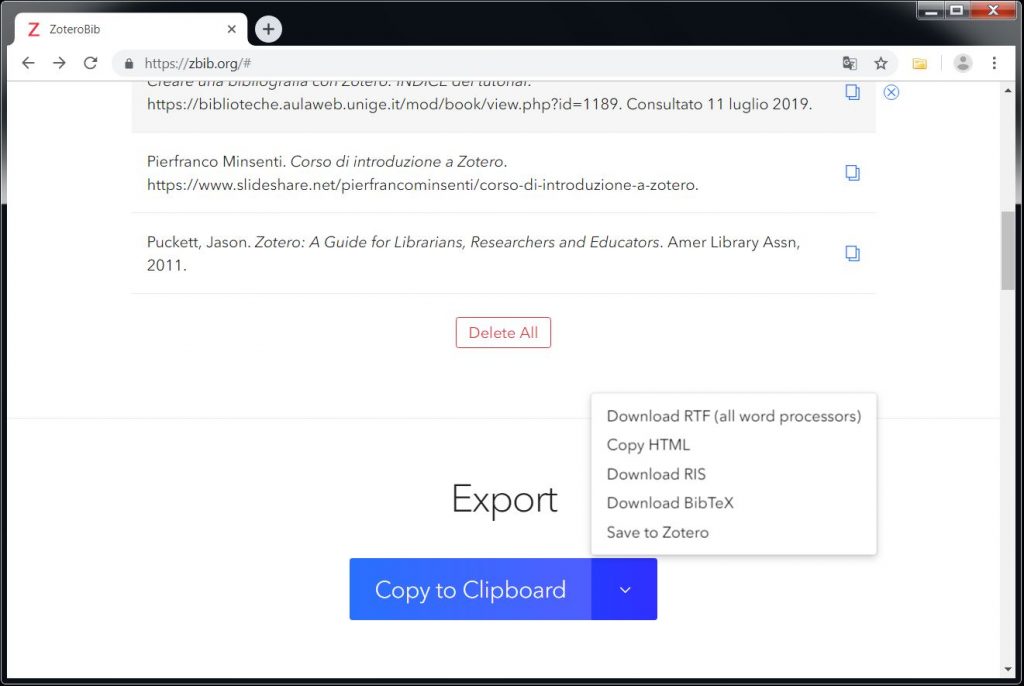

Comments (10)
Elena
Lug 14, 2019 at 8:05 AM ReplyMi sarebbe stato molto utile per la tesi! Ora potrei utilizzarlo per raccogliere e tenere traccia delle ricerche che faccio per i post del blog. Brava Barbara, sempre alla scoperta di nuove risorse!
Barbara Businaro
Lug 15, 2019 at 10:12 PM ReplyAnche a me sarebbe stato parecchio utile per la tesi, ma a quei tempi era già tanto riuscire a connettersi al web, un luogo per altro parecchio deserto! Non c’era Amazon e forse giusto un paio di biblioteche online. La preistoria informatica! 😀 😀 😀
Giulia Mancini
Lug 14, 2019 at 11:30 AM ReplySei una fonte inesauribile Barbara, questo strumento sembra davvero utile, per di più gratuito, memorizzo il post nel caso decidessi di utilizzarlo.
Barbara Businaro
Lug 15, 2019 at 10:14 PM ReplyDiciamo che è più che altro la mia curiosità ad essere inesauribile… 😉
nadia
Lug 15, 2019 at 2:23 PM ReplyCaspita che lavorone anche questa volta. Hai aggiunto un altro interessante post, con un altro interessante strumento gratuito. Certo che oggi con questa strumentazione di largo consumo per chi fa lavoro di ricerca è tutto più facile. Se solo avessi avuto tutto questo ai tempi della maturità…
Barbara Businaro
Lug 15, 2019 at 10:17 PM ReplySi, è proprio un lavorone. E pensa che avevo anche preparato il triplo di immagini. Inizio sempre con un “ci scrivo solo una panoramica generale, prometto!” Poi però mi lascio trascinare, e credo sia importante mostrare più che dire anche in questi casi (il nostro “show don’t tell”! 😀 ) quando è facile da utilizzare. Appena installato ogni programma incute timore, lo so. E invece no, si clicca e si va!
Rebecca Erikkson
Lug 16, 2019 at 4:13 PM ReplyComplimenti, la scoperta di queste applicazioni è sempre molto interessante. Grazie.
Barbara Businaro
Lug 16, 2019 at 6:00 PM ReplyGrazie a te Rebecca, e benvenuta nel blog! 🙂
Riccardo
Nov 06, 2023 at 2:00 PM ReplyGrazie Barbara per l’ottimo articolo, ci sono capitato oggi per caso perché sto cercando da giorni una soluzione per integrare Zotero con un software che non sia Word o LibreOffice o Zettlr. Scrivener purtroppo si integra malissimo con Zotero (che è un software/plugin eccezionale) , l’unico che lo farà da dicembre 2023 sarà Living Writer (sulla carta sembra ottimo). Conosci altri software Scrivener style che siano compatibili con Zotero? yWriter? Peccato non lo sia essendo opensource. Grazie ancora e buona giornata!
Barbara Businaro
Nov 10, 2023 at 8:47 AM ReplyDifficile trovare software per la scrittura creativa (intendendo scrittura di tipo finzionale) che si integrino con Zotero. Operativamente è più la saggistica ad avere necessità di mantenere ordinate e organizzate ricerche e fonti bibliografiche. Quindi subito per Zotero sono stati sviluppati i connettori per i software di videoscrittura generici (Word, LibreOffice, Google Docs) e poi qualche piattaforma di scrittura online, specialmente quelle di condivisione con team, ha aggiunto un proprio plugin (Zoho Writer per dire). Simon Haynes di yWriter non ha previsto questo sviluppo perché il software è utilizzato da scrittori di narrativa (e fantascienza nello specifico, come lui), così al momento fonti e link di ricerche vengono inserite manualmente tra le Note a Capitoli/Scene. Qualcuno addirittura si crea da parte un capitolo in Draft (non viene stampato) dove le scene sono i vari risultati di ricerca. E’ certamente macchinoso, e in effetti non sceglierei yWriter come strumento per una scrittura che richiede molto materiale di consultazione. 🙂