
yWriter6: Reportistica
Pronti per un’altra lezione del nostro piccolo corso del software di scrittura creativa yWriter6, sviluppato da Simon Haynes, informatico di professione che per ben 6 volte ha vinto il NaNoWriMo con la sua serie di fantascienza Hal Spacejock e da qualche anno è passato alla scrittura in maniera definitiva. Questo programma dunque, creato nel 2002 e costantemente aggiornato, è pensato proprio da un narratore per soddisfare le esigenze che emergono durante la stesura di un romanzo.
Oltre al sito ufficiale di yWriter, potete anche seguire la pagina Facebook di Spacejock Software per ricevere gli ultimi aggiornamenti dell’applicativo e consultare la guida yWriter Wiki in inglese, da poco riorganizzata nei suoi contenuti.
Lo scorso agosto poi è stato rilasciato il nuovo yWriter7, con il controllo ortografico in tempo reale, un corretto annullamento parola per parola, miglioramenti per la ricerca e la sostituzione, tutti i set di caratteri internazionali e la compatibilità su monitor ad alta risoluzione (Win 10 Creators Edition).
Sono anche state rilasciate le versioni aggiornate di yWriter6 e yWriter5, queste sono identiche a yWriter7 in ogni funzionalità, è lo stesso codice sorgente ma compilato per sistemi operativi differenti.
yWriter7 infatti non è una major version: yWriter5 funziona ancora sul buon vecchio Windows XP, yWriter6 è ottimizzato per Windows Vista (ma io lo sto ugualmente usando su Windows 10), yWriter7 è sviluppato solo per Windows 7 e versioni successive, nonché prossimamente per sistemi MacOS.
In questa nuova lezione vedremo una parte importante del software, la reportistica, che con elenchi ordinati, grafici e statistiche mostra a colpo d’occhio lo stato d’avanzamento del nostro progetto di scrittura. Come potete vedere dalle molte immagini qui sotto, ci sono report per tutti i gusti e le necessità, direi anche fin troppi! 😀
Per facilitarci nell’apprendimento, ho creato il progetto con i primi 6 capitoli di Alice nel Paese delle meraviglie, aggiornato anche per l’utilizzo con la nuova app. Potete effettuare il download del file .zip aggiornato alla fine di questo articolo. Rendo inoltre disponibile lo stesso Dizionario Italiano che sto usando personalmente e la cui installazione abbiamo visto nella puntata precedente del corso.
Tutti gli articoli finora pubblicati li trovate tutti ordinati in questa pagina, così potete anche ripassare velocemente: Corso gratuito di yWriter6 in italiano
Reportistica di progetto
La reportistica principale del progetto si trova sotto il menù Rapporti, ma ci sono altri strumenti, specifici di ogni area che vedremo più sotto. Quasi tutti i report sono pagine HTML che vengono create da yWriter al momento della richiesta e aperte automaticamente sul vostro browser predefinito, nel mio caso Firefox. Dal browser potete successivamente stampare ogni report su carta, salvarlo in formato PDF o copiarne il contenuto all’interno altri programmi (videoscrittura, foglio di calcolo, ecc.)
1. Scheda di lavoro
Secondo Simon Haynes, questo report è la parte più utile di yWriter, più delle biografie dei personaggi. Prima di poter utilizzare la scheda di lavoro è necessario impostare un paio di cose:
- configurare le scadenze del progetto, come abbiamo visto alla lezione Configurazioni avanzate del progetto
- spostarsi tra le scene, dalla prima all’ultima, assegnando a ciascuna uno stato di completamento nella scheda Dettagli, come abbiamo visto alla lezione Editor delle scene
Dopo averlo fatto, possiamo stampare la scheda di lavoro che ci mostrerà esattamente quante scene dobbiamo scrivere, modificare, rinforzare e finalizzare ogni giorno per rispettare le scadenze del progetto.
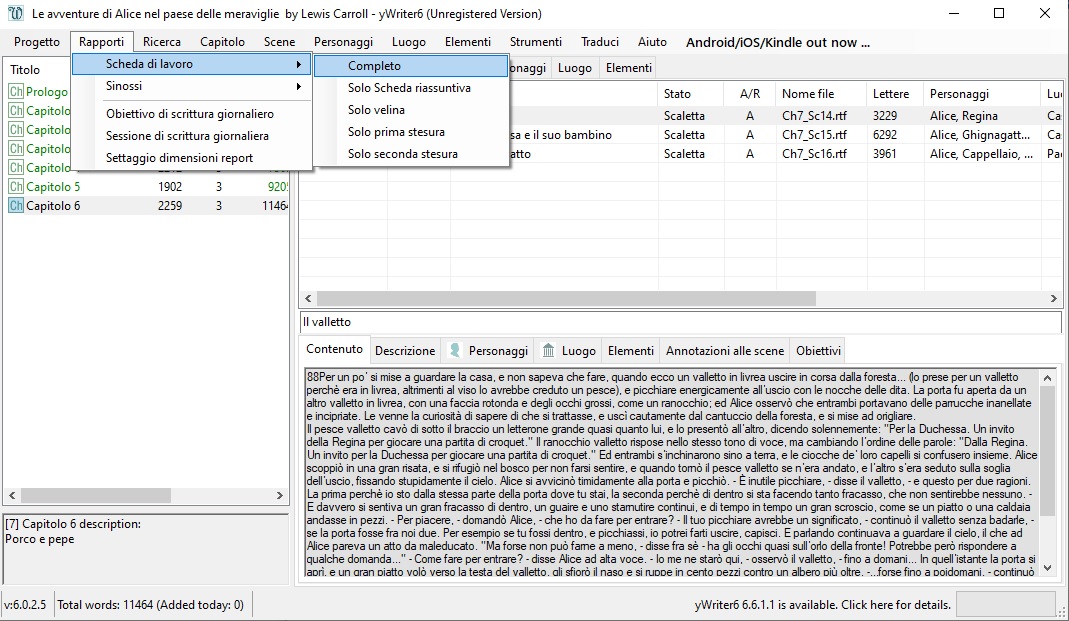
Al menù Rapporti > Scheda di lavoro trovate cinque differenti impostazioni per questo report:
- completo, con tutte le scene da completare, raggruppate nei vari stati da raggiungere;
- solo scheda riassuntiva, con le sole scene in stato “Scaletta”;
- solo velina, con le scene in stato “Scaletta” e “Velina”;
- solo prima stesura, con le scene in stato “Scaletta”, “Velina” e “Prima stesura”;
- solo seconda stesura, con le scene in stato “Scaletta”, “Velina”, “Prima stesura” e “Seconda stesura”.

Questo sopra è il report Scheda di lavoro “completo”, ma a mio avviso, l’ultimo report “solo seconda stesura” è quello più pulito, che vi dà subito la situazione dell’avanzamento del progetto (in effetti, avrei tolto il “solo” dalla traduzione in italiano).

Questo report è utile per distribuire il carico di lavoro. Come spiega Simon, durante le fasi finali della scrittura del suo ultimo romanzo, si era reso conto che avrebbe dovuto modificare e finalizzare circa 16 scene al giorno per 3 settimane per consegnare il libro in tempo all’editore. Ha quindi richiesto altre 4 settimane, in modo da ridurre il carico di lavoro a 7 scene al giorno, molto più gestibili.
2. Sinossi
Nell’editoria la sinossi è il riassunto completo del romanzo, tutta la trama, senza esclusione dei colpi di scena e del finale (da non confondere quindi con quello che usualmente leggiamo nelle quarte di copertina in libreria). Viene richiesta dall’editore prima ancora di leggere l’intero romanzo, per valutarne la pubblicazione.
Se ben configurato, yWriter vi consente di avere una sinossi sempre aggiornata con pochi click.
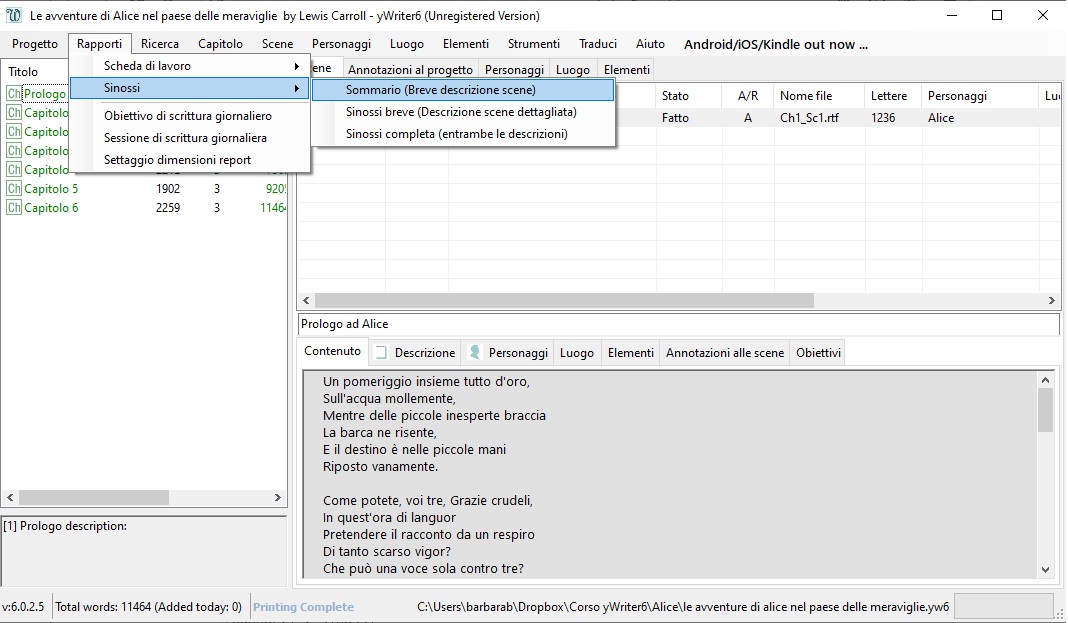
Al menù Rapporti > Sinossi trovate tre differenti configurazioni per la stampa della vostra sinossi:
- Sommario (Breve descrizione scene)
- Sinossi breve (Descrizione scene dettagliata)
- Sinossi completa (entrambe le descrizioni)
La sinossi Sommario riporta solo l’elenco delle scene per capitoli, esclusi i capitoli e le scene marcati come non utilizzati, e mostrando il loro stato di avanzamento.
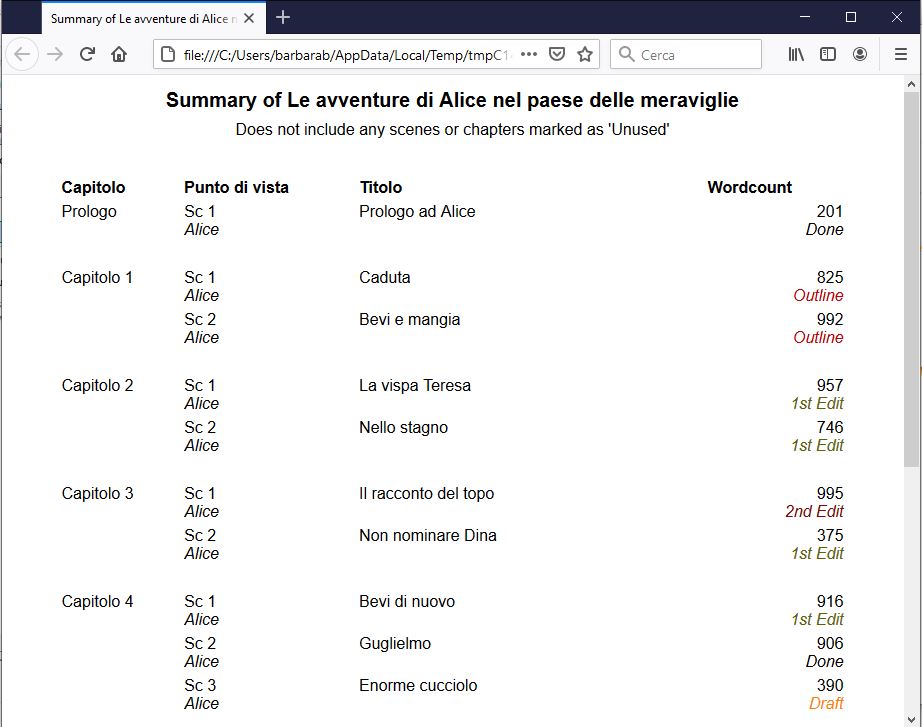
La Sinossi breve comprende la descrizione della trama di ogni scena, come impostata alla scheda Dettagli, come abbiamo visto alla lezione Editor delle scene. Prima di creare il report, yWriter vi chiede quali capitoli e/o scene comprendere oppure i Presets, una preselezione memorizzata di capitoli, per escluderne alcuni dalle operazioni di report e stampa (se ad esempio avete creato dei capitoli come “cestino” temporaneo per le scene di cui non siete sicuri). Vedremo meglio questo particolare più avanti, nella puntata dedicata all’esportazione del progetto.
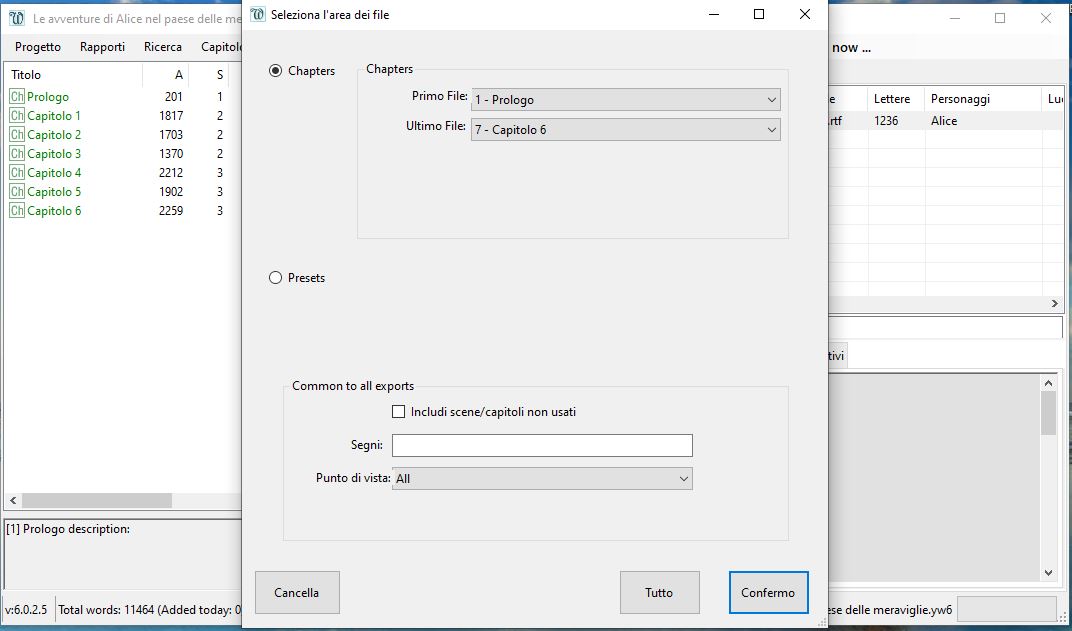

La Sinossi completa mostra entrambe le descrizioni, quindi la trama di ogni scena e lo stato di avanzamento di ognuna, sempre escludendo i capitoli e le scene marcati come non utilizzati.
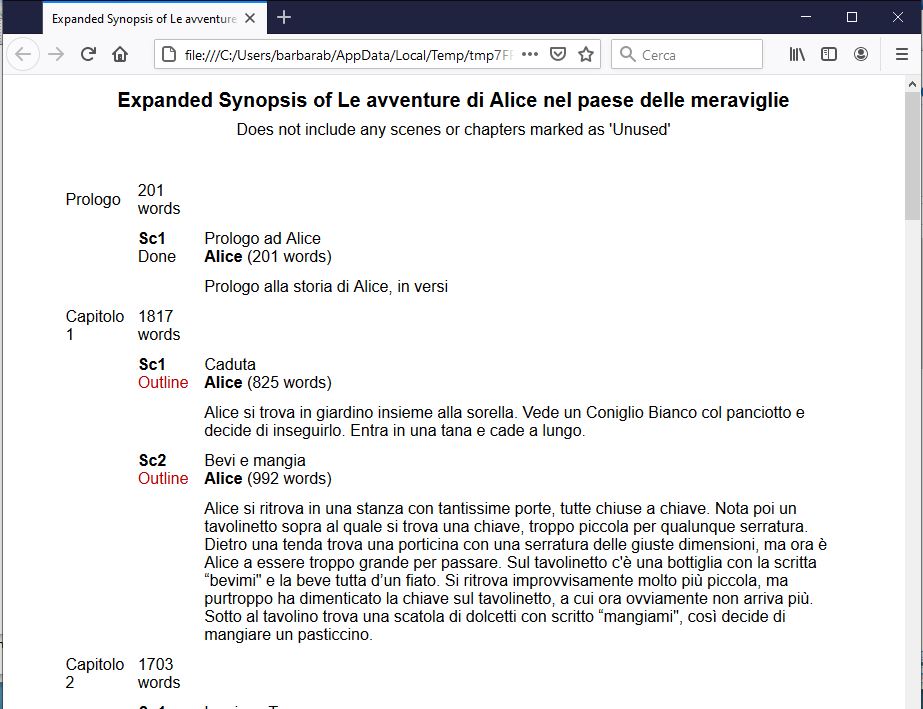
3. Obiettivi di scrittura
Gli ultimi due report del menù Rapporti riguardano gli obiettivi di scrittura, strumenti particolarmente utili per registrare i progressi durante ogni sessione di scrittura durante il NaNoWriMo. Sono stati pensati proprio per questo.
Prima va configurato l’obiettivo quotidiano, al menù Strumenti > Numero parole obiettivo quotidiano.
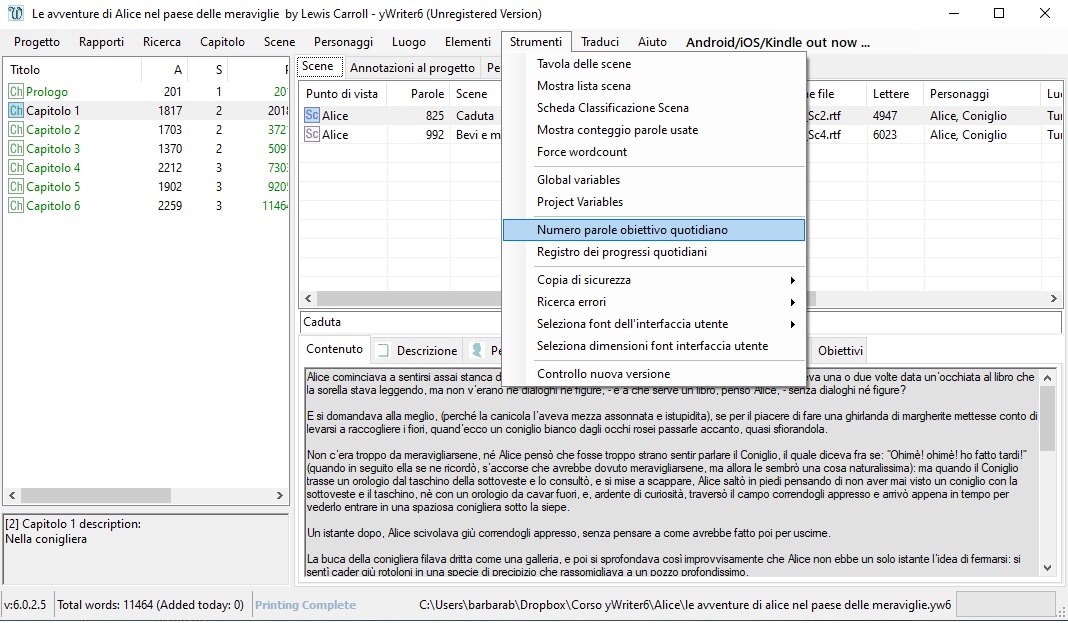
Vanno impostate le date di inizio (Start Date) e di fine (End Date) del vostro periodo di scrittura, inserito il valore iniziale del conteggio parole (Starting Count), che può essere zero oppure come nel nostro caso il valore attuale, cliccando sul tasto ^ Copy value ^, e l’obiettivo finale, le parole da scrivere (Words to write). In un attimo, yWriter calcola quante parole dovete scrivere ogni giorno.
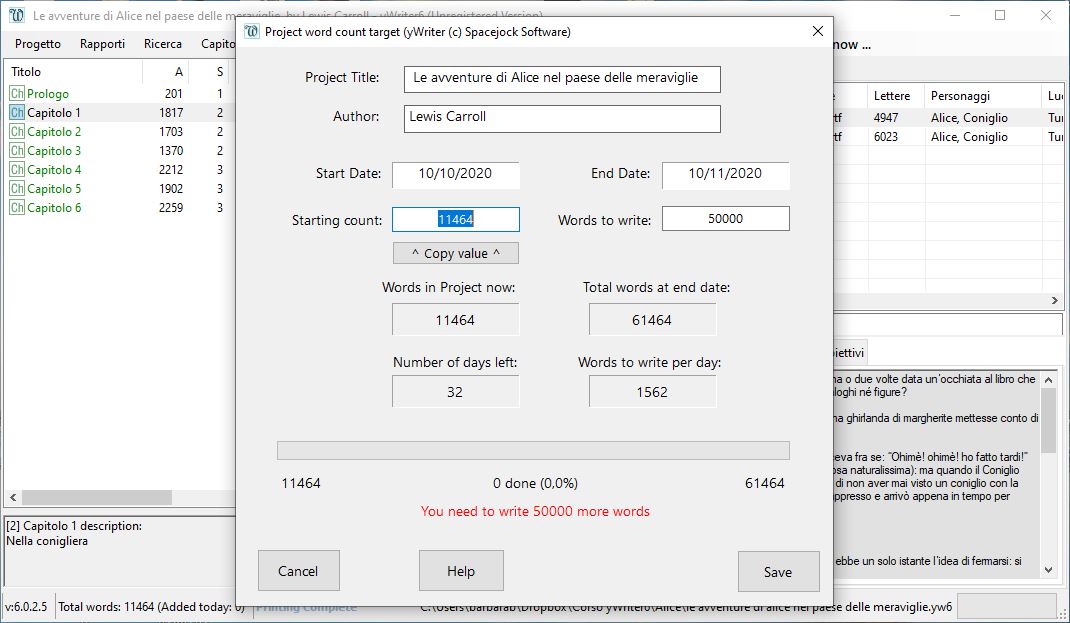
Dopo di questo, possiamo usare i due report per gli obiettivi di scrittura:
- Obiettivo di scrittura giornaliero
- Sessione di scrittura giornaliera

Nel report Obiettivo di scrittura giornaliero, le intestazioni sono Data (Date), Obiettivo giornaliero (Daily target), Obiettivo cumulativo (Cumulative Target), Scritto effettivo (Written) e Cumulativo effettivo (Cumulative). Le ultime due colonne vengono lasciate vuote: potete stampare questo rapporto e compilarlo a mano di volta in volta, per non sprecare carta.

Per il report Sessione di scrittura giornaliera, si aprono alcune finestre di seguito, dove vi viene chiesto:
- quante parole volete scrivere in questo giorno (potete utilizzare il numero visualizzato nella colonna Obiettivo giornaliero del rapporto Obiettivo di scrittura giornaliero);
- quante parole all’ora vi aspettate di scrivere;
- a che ora inizierete a scrivere.
yWriter crea un report con intestazioni per Ora finale (End Time), Nuove parole scritte (New words written), Totale parziale (Running Total), Obiettivo progressivo (Progressive Target) e differenza netta (Net +/-). Vengono inseriti solo le prime due colonne, il resto è da compilare manualmente.
Ad esempio, se volete scrivere 3.000 parole oggi, stimate che dovreste scrivere 500 parole all’ora e inizierete alle 9:00, il report dirà che entro le 10:00 dovreste avere 500 parole e così via fino alle ore 16:00 per completare l’obiettivo.

L’ultima voce del menù Rapporti > Settaggio dimensioni report vi consente di modificare la larghezza dei report in pixels, per ottimizzare la stampa su carta. Il default è di 790 pixels per una stampa su formato A4.
Reportistica specifica
Oltre ai report per progetto, yWriter offre delle stampe specifiche per ogni area, ovvero per capitoli, scene, personaggi, luoghi e elementi. Personalmente trovo utili il report con le schede riepilogative della scene (pensate a stamparli su carta adesiva formato A4, ritagliare ogni scheda e disporle su un pannello a muro, spostandole per vedere l’effetto finale sul romanzo) e gli elenchi delle schede dettagliate dei personaggi, un po’ meno quelli di luoghi e elementi, ma molto dipende dal genere del testo.
1. Capitolo
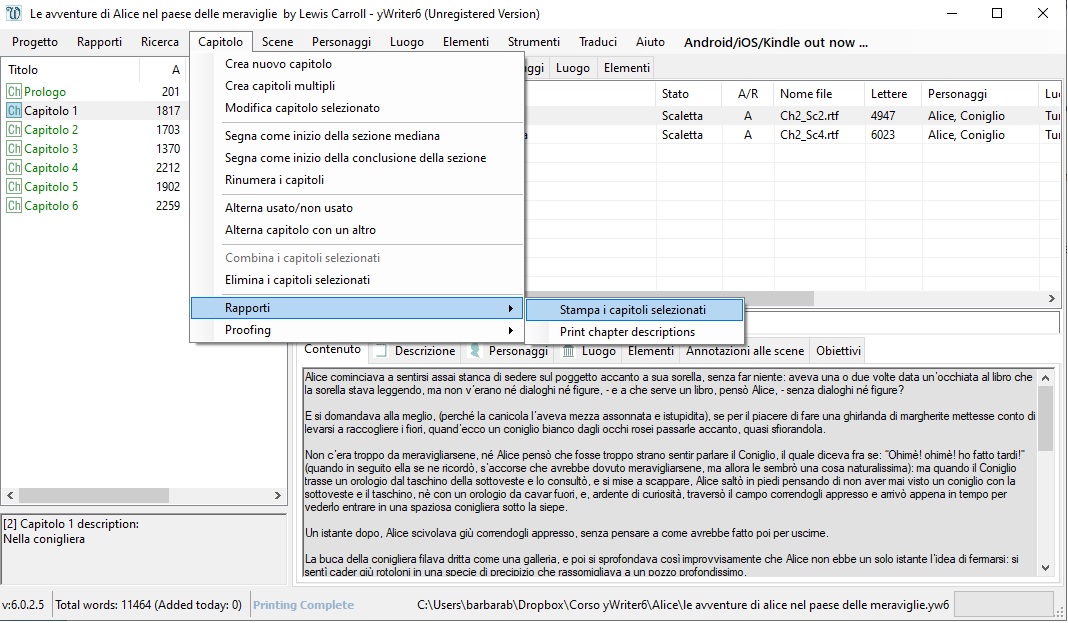
Il report Stampa i capitoli selezionati consente di stampare in una pagina HTML i capitoli selezionati nell’area Capitoli a sinistra (selezionateli tenendo premuto il tasto CTRL della tastiera mentre ci cliccate sopra con il mouse). Prima di generare il rapporto una finestra vi chiede se volete inserire anche il sommario della scena e gli altri dettagli del capitolo, ideale per la revisione del progetto.

Il report Print chapter descriptions (stampa descrizioni dei Capitoli) stampa un elenco con le descrizioni dei capitoli. Prima delle generazione del report, si apre la consueta finestra che chiede la selezione dei capitoli, o una preselezione già memorizzata, come nel caso dei report di Sinossi.
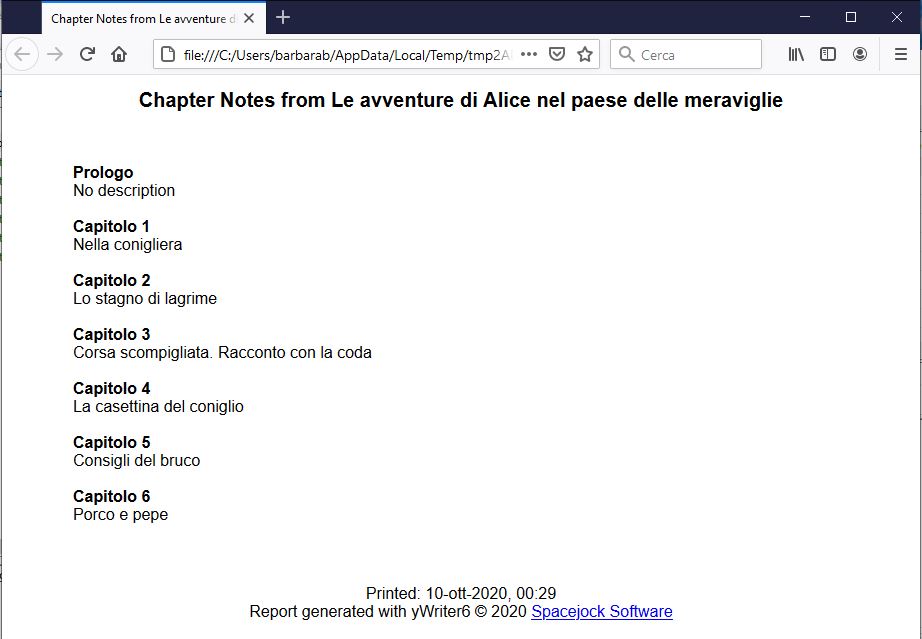
2. Scena

Il report Stampa la scene selezionate consente di stampare in una pagina HTML le scene selezionate nell’area Scene a destra, all’interno di un singolo capitolo (selezionatele tenendo premuto il tasto CTRL della tastiera mentre ci cliccate sopra con il mouse). In questo modo, se avete modificato solo poche scene, non dovete ristampare tutto il capitolo intero.

Il report Stampa le note della scena stampa le note all’interno della scheda Annotazioni per ogni scena. Prima delle generazione del report, si apre la consueta finestra che chiede la selezione dei capitoli, o una preselezione già memorizzata, come nel caso dei report di Sinossi.

Il report Stampa la scheda riepilogativa della scena è uno dei più utilizzati, nonché il mio preferito.
All’interno delle schede viene stampata la descrizione della trama di ogni scena, come impostata alla scheda Dettagli, come abbiamo visto alla lezione Editor delle scene, la stessa descrizione utilizzata per la Sinossi breve.
Prima di stampare quindi, rivedete le descrizioni delle scene e assicuratevi che siano concise e riflettano il contenuto corrente della scena.
Prima di generare la stampa, si apre la consueta finestra che chiede la selezione dei capitoli, o una preselezione già memorizzata, come nel caso dei report di Sinossi. Poi un’altra finestra vi chiede:
- il numero di scene in orizzontale (Across) e in verticale (Down), calcolando le schede per pagina (Cards Per Page);
- i margini del foglio in pixels (Margin);
- la famiglia e la dimensione dei caratteri (Font).

Viene visualizzata la normale finestra di dialogo di stampa del vostro computer. Stampate su carta (Letter o A4) come fosse un normale documento. Poi potete tagliare le schede con le forbici e divertirvi a riorganizzare visivamente il vostro romanzo su un tabellone alla parete.
Ecco il risultato, nel mio caso stampato in formato PDF (ugualmente risulterebbe stampato su carta):
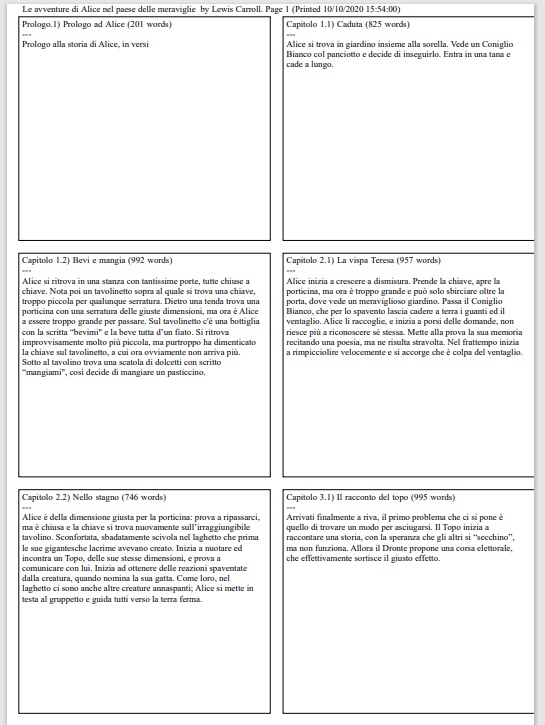
Il report Stampa le scene per marcatura consente di stampare solo quelle scene che sono state marcate con un particolare segno, ovvero una parola chiave all’interno del campo Segni nella scheda Dettagli di ogni scena, come abbiamo visto alla lezione Editor delle scene. Questo campo può contenere qualsiasi informazione sia utile all’autore per organizzare le scene, magari raggrupparle per un identificatore (o tag in inglese) che non sia inerente ai personaggi, ai luoghi, agli elementi per cui già si dispongono dei relativi report. Vi chiede per quale chiave stampare le scene.
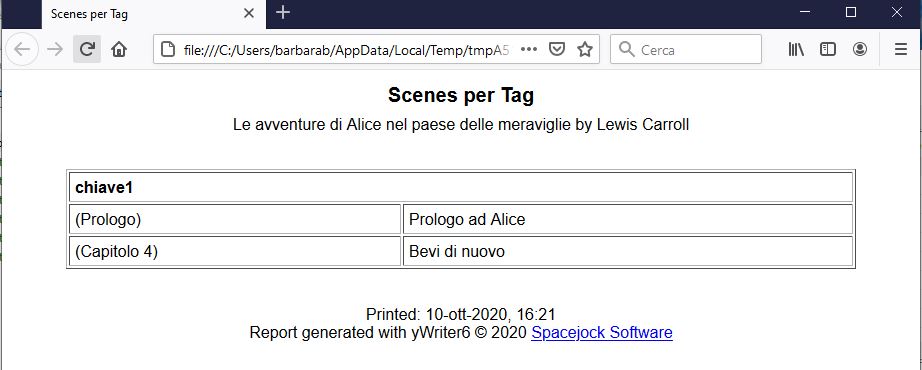
Il report Stampa elenco scena invece permette di stampare il semplice elenco delle scene, per capitoli. Praticamente il vostro indice del romanzo. Prima delle generazione del report, si apre la consueta finestra che chiede la selezione dei capitoli, o una preselezione già memorizzata, come nel caso dei report di Sinossi.

3. Personaggi, Luogo e Elementi

Queste aree di yWriter condividono le stesse tipologie di report, cambia solo l’oggetto della stampa ma l’organizzazione è la medesima, per cui vedremo qui solo i report che riguardano i personaggi. Vengono replicati ugualmente per luoghi e elementi.
Il report Stampa l’elenco personaggi/luogo/elementi stampa le schede complete, con tutte le descrizioni inserite e pure le immagini per ogni personaggio/luogo/elemento.

Il report Stampa le scene per personaggio/luogo/elementi stampa l’elenco delle scene in cui quel personaggio/luogo/elemento è inserito, inteso che è stato configurato come presente nella relativa scheda della scena.
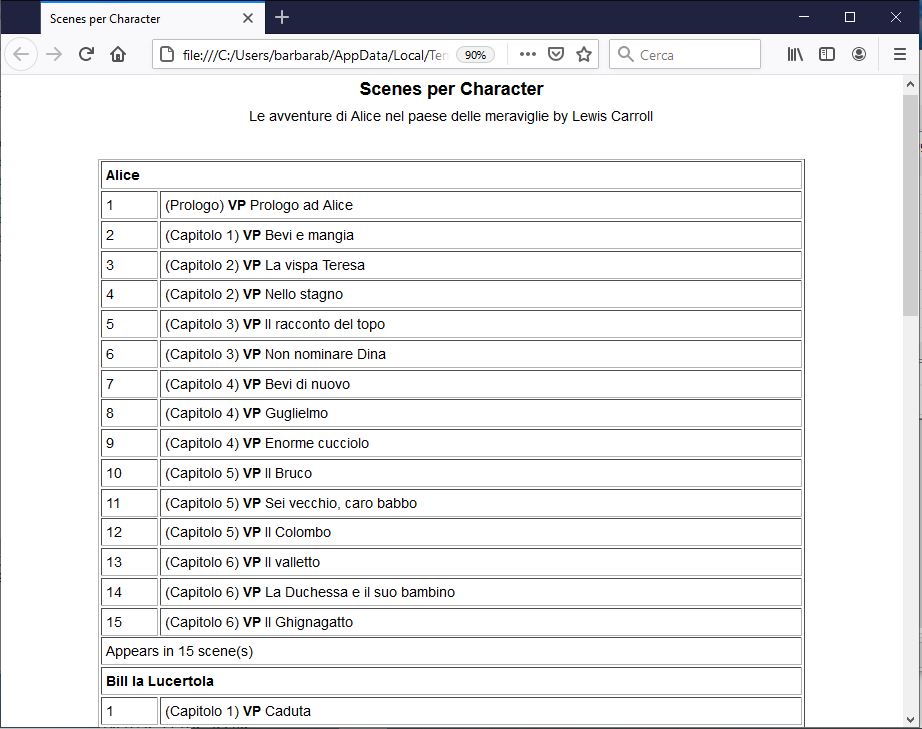
Il report Stampa i personaggi/luoghi/elementi per marcatura stampa l’elenco dei personaggi/luoghi/elementi che sono stati marcati con un particolare segno, ovvero una parola chiave all’interno del campo Segni nella scheda Dettagli di ogni personaggio/luogo/elemento, come abbiamo visto nella lezione Personaggi, Luogo e Elementi. Prima della generazione del report, vi chiede per quale chiave stampare l’elenco di personaggi/luoghi/elementi che vi sono associati. Nell’esempio sotto sono stati identificati i personaggi con i tag “umano” o “animale” e stampato solo il tag “umano”.
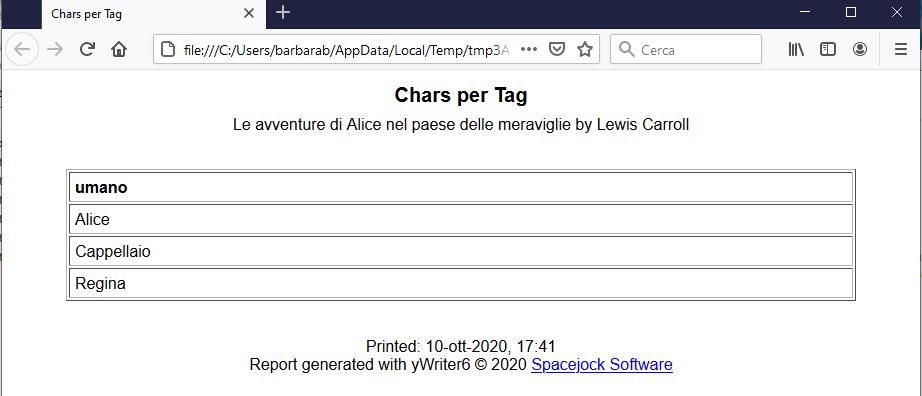
Storyboard e altri strumenti
Altri report efficaci si trovano sotto la voce di menù Strumenti di yWriter, in particolare lo Storyboard.
La Tavola delle scene (o Storyboard) visualizza le schede delle scene come fossero tanti post-it su una lavagna. Le schede sono collocate nella linea temporale del personaggio del punto di vista. Potete anche “afferrare” con il mouse una scheda e trascinarla in una linea di un altro personaggio: in automatico nei dettagli della scena il punto di vista sarà cambiato e assegnato a quel personaggio. La prima riga con “None” (in inglese, nessuno) riporterà quelle scene senza un personaggio configurato come punto di vista.
Dal menù File della finestra dello Storyboard potete impostare le dimensioni della pagina, vedere un’anteprima di stampa e stampare lo storyboard su carta. Dal menù Edit potete cambiare il font del testo e dal menù View potete modificare la visualizzazione con i soli personaggi che hanno almeno una scena assegnata.

Il report Mostra lista scena visualizza un elenco delle scene, indicando lo stato (Scaletta, Velina, Prima Stesura, Seconda Stesura, Fatto), la tipologia Azione/Reazione (A/R), il numero di parole (Par), i giorni, ore e minuti che mancano al completamento (G, O, M), il personaggio del punto di vista (PV).
Potete cambiare velocemente lo stato delle scene, selezionandole dall’elenco e utilizzando in basso a sinistra il tasto Cambia la selezione in: e scegliendo a fianco il nuovo stato. Con il tasto Stampa, yWriter vi mostra il report in formato HTML.

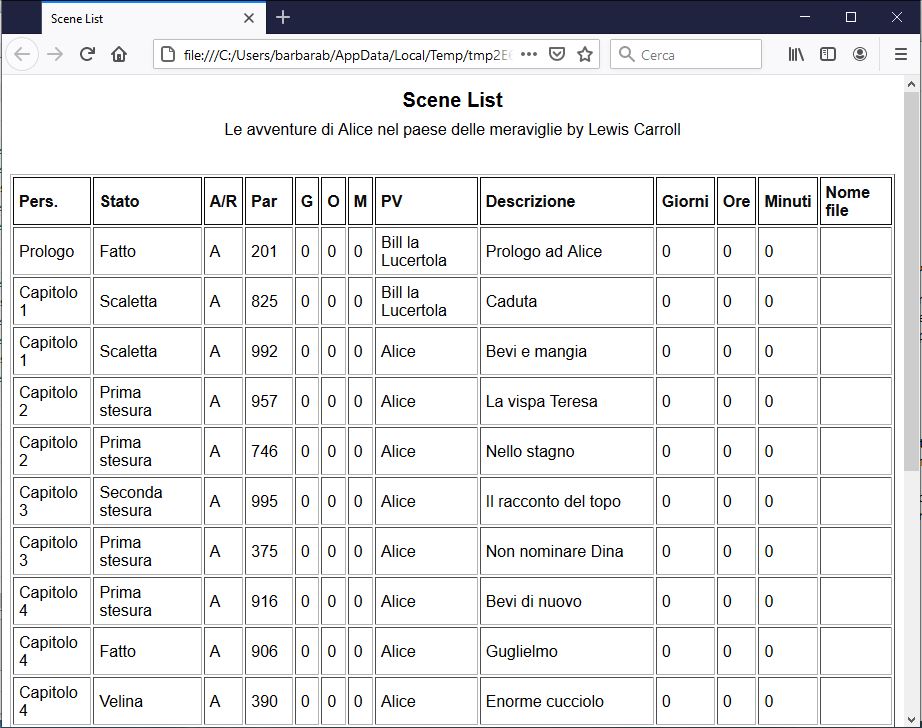
Il report Scheda classificazione scena stampa un grafico lineare con la classificazione delle scene (Relevance, Tension, Humour, Quality) lungo la storia, indicatori che potere compilare dalla scheda Classificazione di ogni scena, come abbiamo visto alla lezione Editor delle scene.
Questo report risulta utile per bilanciare bene il carico emotivo del lettore lungo la storia, evitando di lasciarlo troppo in tensione o di perderlo per mancanza di interesse. Consiglio: se le linee si sovrappongono rendendo poco leggibile il report, allungate la schermata per vederle meglio.

Il progetto di Alice per voi
Come dicevo, ho creato il progetto con i primi 6 capitoli di Alice nel Paese delle meraviglie, senza alcuna limitazione né iscrizione richiesta, completamente gratis.
Se però avete trovato questo articolo utile, condividetelo sul vostro social preferito con gli appositi pulsanti sotto. Sharing is caring!
Download yWriter6_Alice_nel_Paese_delle_meraviglie.zip
Il file sarà aggiornato man mano che vedremo altre funzionalità del programma e compilerò altre sezioni del progetto/libro di Alice. Dopo aver effettuato la decompressione dello zip, vi basterà aprire dal vostro yWriter6 il file Le avventure di Alice nel paese delle meraviglie.yw6 (già aggiornato per l’utilizzo della nuova app Android/iOS).
Potete utilizzare yWriter6 in versione portable da una chiavetta usb ed aprire così il progetto di Alice lasciando pulito il vostro computer. A questa pagina trovate le istruzioni necessarie: Run From Thumb Drive
Sostanzialmente per Windows Vista, 7, 8 e 10 non occorre aggiungere nulla; per Windows XP è necessaria l’installazione del DotNet 2.0 Framework (se avete Internet Explorer aggiornato non occorre e ve lo dirà l’installazione stessa).
Il Dizionario Italiano per voi
Il file del Dizionario Italiano non è all’interno del file del singolo progetto, ma dell’installazione stessa di yWriter sul vostro computer (o chiavetta usb). Quindi dovete procedere come scritto sopra per l’installazione del dizionario standard in lingua inglese e poi copiare manualmente il file Custom.txt che vi fornisco nella cartella del dizionario installato.
Download yWriter6_Dizionario_Italiano.zip
Se doveste trovare un file con più voci o migliorarlo voi stessi mentre scrivete con yWriter, potete ripassare di qui e condividerlo. Lo aggiornerò a disposizione di tutti.
Segui il corso!
E se vi siete persi gli altri articoli del corso, trovate l’elenco completo qui: Corso gratuito di yWriter6 in italiano


Comments (4)
Giulia Mancini
Ott 11, 2020 at 9:12 PM ReplyÈ un programma sicuramente utilissimo quando si hanno degli obiettivi giornalieri di scrittura con un certo numero di parole, obiettivo che al momento non ho…però mai dire mai
Barbara Businaro
Ott 12, 2020 at 7:47 PM ReplyNaNoWriMo a parte, che è proprio una sfida tostissima, più di perseveranza e convinzione che sulla qualità del testo, e dunque non può che misurarsi in numero di parole scritte, gli anglosassoni mi sembrano comunque fissati sul “words total” nel valutare un romanzo. Per carità, anche da noi si ragiona in termini di cartelle editoriali ma non durante il processo creativo, semmai dopo. 🙂
IlVecchio
Ott 15, 2020 at 7:30 PM ReplyMolti schemi e liste in effetti, pochi grafici, per fortuna aggiungo, perché non riesco a vedere l’utilità di un grafico a torta o un istogramma nell’analisi di un testo. : -)
Però vedo un approccio tipicamente americano anche su quella lavagna con i foglietti delle scene: perché disporli su una linea per personaggio anziché mostrarli in una linea temporale? Vanno così di moda i capitoli alternati in tempi differenti!
Barbara Businaro
Ott 15, 2020 at 11:17 PM ReplyQuesta è una buona domanda! Vedremo se in futuro verranno aggiunti altri report, compresa la linea del tempo. 🙂