
yWriter6: Configurazioni avanzate del progetto
Riprendiamo lo studio del software di scrittura creativa yWriter6, creato appositamente per narratori dallo sviluppatore informatico australiano Simon Haynes, che ha vinto ben 6 volte il NaNoWriMo con la sua serie di fantascienza Hal Spacejock. Nel 2004 Simon stava scrivendo il suo quarto romanzo quando la Fremantle Press, un editore commerciale australiano, gli offrì un contratto per i suoi primi tre libri. Sono stati pubblicati nei successivi cinque anni e distribuiti da Penguin in Australia e Nuova Zelanda.
Attualmente Simon ha nove romanzi di Hal Spacejock, tre romanzi di Harriet Walsh, quattro romanzi di Hal Junior, tre romanzi di Robot vs Dragons, un’opera ambientata nello spazio e una dozzina di racconti in stampa, tutti disponibili su Amazon Kindle e altre librerie. Molte delle sue opere sono disponibili in traduzione, tra cui edizioni tedesche di Hal 1 e 2, un’edizione italiana di Hal Junior 1 (la potete vedere qui: Il segnale segreto. Hal Junior IT Vol. 1) e edizioni francesi di Hal Spacejock e Loss Leader.
Vive oramai completamente di scrittura con i suoi libri, sia come autore indipendente che come autore tradizionale. Così, a richiesta degli stessi utenti che utilizzano il suo software yWriter, Simon ha appena pubblicato un piccolo manuale di scrittura creativa, un testo alquanto pratico basato sui suoi vent’anni di esperienza, dal titolo inconfondibile: How to write a novel. Advice and tips from a full-time novelist
Non è necessario utilizzare yWriter per scrivere, ma certamente questo software ha aiutato Simon Haynes nel corso della sua carriera, lo ha adattato alle esigenze di organizzazione del testo e delle ricerche correlate.
In questo corso abbiamo già visto le parti più importanti, come muoversi tra Capitoli e scene, come utilizzare al meglio l’Editor delle scene, l’installazione di un Dizionario in Italiano e l’Integrazione con Word. Adesso ci addentriamo nelle configurazioni avanzate del progetto, particolarità non necessarie ma comunque utili.
Per facilitarci nell’apprendimento, ho creato il progetto con i primi 6 capitoli di Alice nel Paese delle meraviglie, aggiornato anche per l’utilizzo con la nuova app. Potete effettuare il download del file .zip aggiornato alla fine di questo articolo. Rendo inoltre disponibile lo stesso Dizionario Italiano che sto usando personalmente e la cui installazione abbiamo visto nella puntata precedente del corso.
Tutti gli articoli finora pubblicati li trovate tutti ordinati in questa pagina, così potete anche ripassare velocemente: Corso gratuito di yWriter6 in italiano
Configurazioni del progetto
Per vedere la finestra delle configurazioni del progetto fate clic sul menù Progetto > Settaggi progetto. Nel tab principale Progetto potete modificare il titolo del vostro libro e la descrizione, ovvero una panoramica del vostro lavoro. Potete scrivere qui le vostre idee per la quarta di copertina del romanzo o una presentazione da inviare all’editore quando sarà terminato.
Nel secondo tab Autore potere inserire il vostro nome (o lo pseudonimo che intendete usare) e una breve biografia. Questi testi potranno essere riutilizzati in seguito, in fase di stampa ed esportazione del progetto, come vedremo più avanti.
In queste schermate il tasto Cancella non elimina tutti i dati che avete scritto, ma semplicemente chiude la finestra senza salvare alcuna modifica apportata. Per cancellare i dati, dovete selezionare ogni campo, cancellare il testo e poi premere il tasto Salva.
Nella scheda Scadenze potete visualizzare le date di inizio e fine delle versioni Scaletta, Velina (o bozza), Prima stesura, Seconda stesura e Progetto finale (le traduzioni sono da migliorare, concordo). La struttura viene automaticamente impostata alla data di creazione del progetto. Per modificare una singola data, fate clic una volta su di essa e verrà visualizzata una finestra aggiuntiva dove digitare giorno, mese e anno spostandosi con il tasto di tabulazione.
Queste date servono, insieme allo stato di completamento di ogni scena, per il report Scheda di lavoro: questo mostrerà esattamente quante scene sono ancora da scrivere, modificare, provare e finalizzare ogni giorno per rispettare la scadenza del progetto.
Nel tab successivo Classe Nomi (in realtà Etichette di classificazione) troviamo quattro campi dove impostare appunto le etichette che poi useremo per classificare le singole scene. Per ogni scena infatti possiamo dare una valutazione usando uno dei quattro criteri indicati, con un valore da 1 a 10 (rivedete l’articolo Editor delle Scene dove si vede la finestra di Classificazione della scena). Se i criteri attuali non si adattano al nostro progetto, possiamo cambiarli. Alcune possibilità potrebbero essere:
- (1) Rilevanza (2) Umorismo (3) Tensione (4) Qualità (l’impostazione di defaut)
- (1) Conflitto esterno (2) Conflitto interno (2) Conflitto antagonista (4) Conflitto interpersonale
- (1) Azione (2) Sesso (3) Emozioni (4) Flashback
- (1) Gusto (2) Tatto (3) Vista (4) Suono
- (1) Scoperta (2) Inversione (3) Complicazione (4) Crisi
- (1) Azione (2) Conflitto (3) Immagini (4) Dialogo
Attenzione: qualsiasi parola non deve contenere più di 9 caratteri per essere poi visualizzata bene nella scheda Classificazione della scena.
Il tab successivo Misc Settings contiene al momento solo una configurazione, un check per limitare il numero di esportazioni sovrascrivendo sempre lo stesso file esportato. Vedremo in dettaglio le esportazioni più avanti in questo corso.
Le ultime due schede sono dedicate ad alcune impostazioni per due specifiche esportazioni del testo, in LaTeX e in HTML.
LaTeX (pronunciato latek e non lateks, perché la X è in realtà una chi maiuscola) è un linguaggio di markup per la preparazione di testi che cura innanzitutto la struttura, lasciando la formattazione in carico ad una compilazione successiva. E’ usato moltissimo in ambito accademico per la facilità di gestire formule matematiche e riferimenti bibliografici.
Con LaTeX il testo del documento contiene anche delle istruzioni (direttive di LaTeX) che indicheranno al compilatore come effettuare la formattazione finale del testo. In yWriter si possono scrivere le scene utilizzando le direttive di LaTeX ed esportare tutto il progetto correttamente formattato per quelle direttive.
Nella scheda LaTeX vanno inseriti alcuni parametri, in particolare il file di intestazione delle direttive (Header File, qui sotto ne vedete un esempio).
Se la prima parola nella scena è “<TEX ” (maiuscolo, seguito da uno spazio) allora tutto il testo della scena viene esportato così com’è. In altre parole, il resto della scena va contrassegnata usando i codici LaTeX. Potete anche inserire blocchi di codice LaTeX dentro una scena normale includendo ogni sezione tra i tag “<TEX ” e ” /TEX>” (attenzione allo spazio dopo e prima del tag).
Se le scene iniziano con il tag <html> saranno invece ignorate dall’esportazione LaTeX.
Nella scheda HTML troviamo invece altri parametri per l’esportazione in formato HTML. In questa versione di yWriter c’è anche una voce Esporta in ebook nel menu Esporta il progetto: questo comando creerà un file HTML appositamente formattato per la conversione facile in ePub, Mobi e altri formati di ebook usando il software gratuito Calibre.
Se si digita la parola <html> come prima riga di una scena, la scena verrà inclusa così com’è in tutte le esportazioni di tipo HTML. Ciò significa che potete includere codice html per immagini, formattazione speciale, collegamenti ipertestuali e così via.
Come per il LaTeX, potete anche includere il codice HTML all’interno delle scene usando i tag “<htm ” e ” /htm>” (attenzione allo spazio dopo e prima del tag).
Note del progetto
Nell’area scene a destra dell’interfaccia principale, potete visualizzare la scheda Annotazioni al progetto. Una volta scritta una nota per il progetto (e non per la scena), questa appare nell’elenco nella parte superiore e può essere letta nella casella di testo nella parte inferiore cliccando sul suo titolo. Cliccate sul tasto Nuovo per svuotare i campi e digitare una nuova nota, con il tasto Modifica potete invece cambiare il testo della nota visualizzata, mentre il tasto Salva conferma sia il nuovo inserimento che la modifica.
Queste note riguardano l’intero progetto e non cambiano man mano che vi spostate nei capitoli nell’area a sinistra.
Come possono essere utilizzate queste note?
Potete raccogliere qui i dati delle vostre ricerche utili alla scrittura (ad esempio, cosa è successo in un determinato anno in cui è ambientato il vostro romanzo) oppure memorizzare idee per una nuova trama, per un sequel dell’attuale progetto.
Potete esportare tutte le note qui inserite tramite il menù Progetto > Esporta dati > Annotazioni al progetto.
Il file di testo con tutte le annotazioni verrà salvato nella cartella Export del progetto. E’ un file piuttosto semplice, senza formattazione, che potrete riutilizzare in qualsiasi altro software vi sia necessario o stampare direttamente su carta.
Conteggio parole giornaliero
Un altro strumento molto utile per il progetto è il conteggio giornaliero delle parole scritte, un ottimo contatore per aiutarsi durante la sfida del NaNoWriMo dove è richiesta una stesura di 50.000 parole in un solo mese. Potete gestire il conteggio parole dal menù Strumenti > Numero parole obiettivo quotidiano.
Qui occorre inserire le date di inizio e di fine del conteggio (che potrebbero essere diverse dalle date di inizio e fine progetto, pensiamo ad esempio se si intende partecipare a più NaNoWriMo con lo stesso romanzo o se si vuole distinguere il conteggio di una versione da un’altra), il numero di parole da scrivere durante questo periodo ed il numero iniziale di parole già scritte.
Facendo clic in un campo data, viene visualizzata una finestra di dialogo che consente di immettere la data o sceglierla da un calendario.
Tramite il tasto ^ Copy value ^ il numero iniziale viene automaticamente compilato con il numero di parole presenti nel progetto in quel momento. L’obiettivo è il numero di parole da scrivere entro il giorno stabilito, non il conteggio finale del progetto.
Durante la scrittura, potete tornare in questa finestra e controllare i vostri progressi, con il numero di giorni rimasti (Number of days left), la media consigliata di parole da scrivere al giorno (Words to write per day), il numero di parole ancora da scrivere in rosso (You need to write xxxxx more words), il numero di parole scritte e la loro percentuale sull’obiettivo nella barra di avanzamento.
In ogni caso yWriter tiene traccia di tutte le sessioni di scrittura dall’inizio del progetto, con un contatore specifico a parte che potete visualizzare dal menù Strumenti > Registro dei progressi quotidiani. Questo è un utile promemoria di quanto si scrive ogni giorno e dei totali progressivi, indipendentemente dall’obiettivo che si era impostato.
Il progetto di Alice per voi
Come dicevo, ho creato il progetto con i primi 6 capitoli di Alice nel Paese delle meraviglie, senza alcuna limitazione né iscrizione richiesta, completamente gratis.
Se però avete trovato questo articolo utile, condividetelo sul vostro social preferito con gli appositi pulsanti sotto. Sharing is caring!
Download yWriter6_Alice_nel_Paese_delle_meraviglie.zip
Il file sarà aggiornato man mano che vedremo altre funzionalità del programma e compilerò altre sezioni del progetto/libro di Alice. Dopo aver effettuato la decompressione dello zip, vi basterà aprire dal vostro yWriter6 il file Le avventure di Alice nel paese delle meraviglie.yw6 (già aggiornato per l’utilizzo della nuova app Android/iOS).
Potete utilizzare yWriter6 in versione portable da una chiavetta usb ed aprire così il progetto di Alice lasciando pulito il vostro computer. A questa pagina trovate le istruzioni necessarie: Run From Thumb Drive
Sostanzialmente per Windows Vista, 7, 8 e 10 non occorre aggiungere nulla; per Windows XP è necessaria l’installazione del DotNet 2.0 Framework (se avete Internet Explorer aggiornato non occorre e ve lo dirà l’installazione stessa).
Il Dizionario Italiano per voi
Il file del Dizionario Italiano non è all’interno del file del singolo progetto, ma dell’installazione stessa di yWriter sul vostro computer (o chiavetta usb). Quindi dovete procedere come scritto sopra per l’installazione del dizionario standard in lingua inglese e poi copiare manualmente il file Custom.txt che vi fornisco nella cartella del dizionario installato.
Download yWriter6_Dizionario_Italiano.zip
Se doveste trovare un file con più voci o migliorarlo voi stessi mentre scrivete con yWriter, potete ripassare di qui e condividerlo. Lo aggiornerò a disposizione di tutti.
Segui il corso!
E se vi siete persi gli altri articoli del corso, trovate l’elenco completo qui: Corso gratuito di yWriter6 in italiano

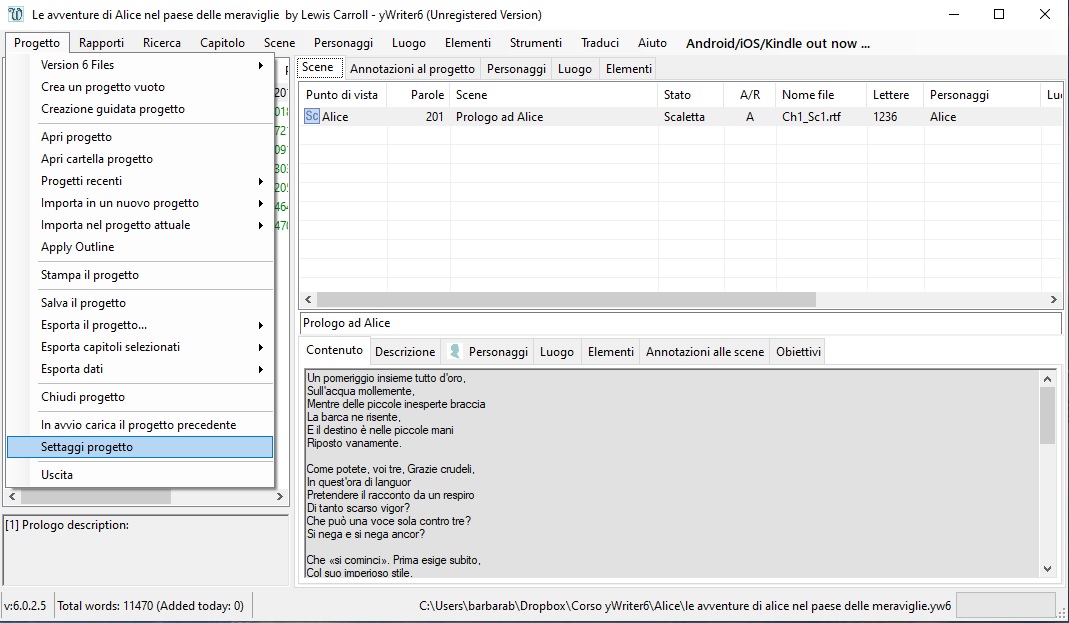

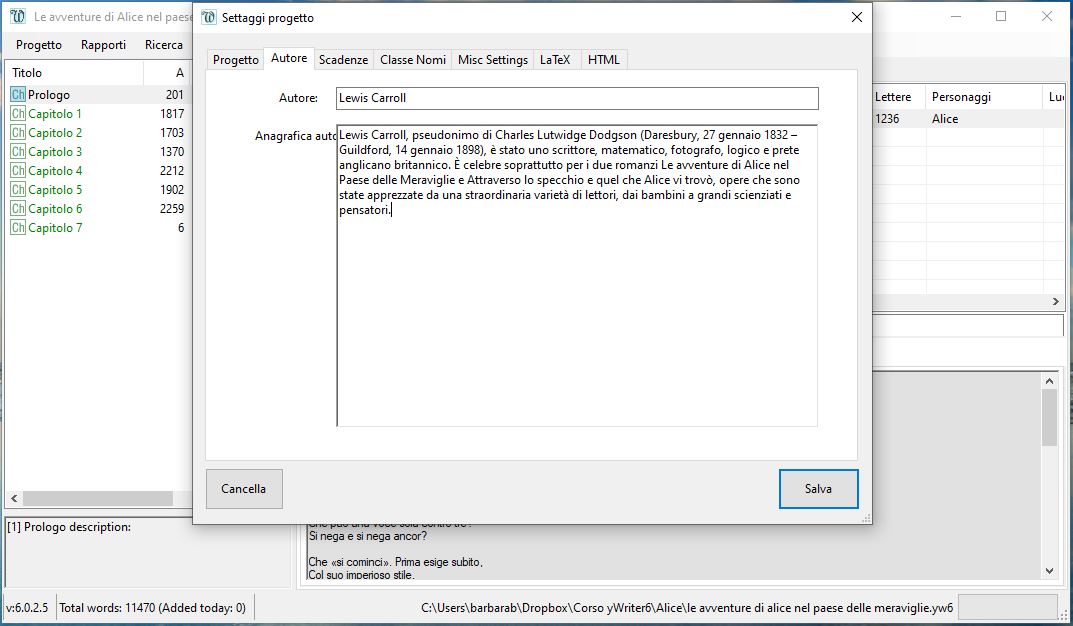

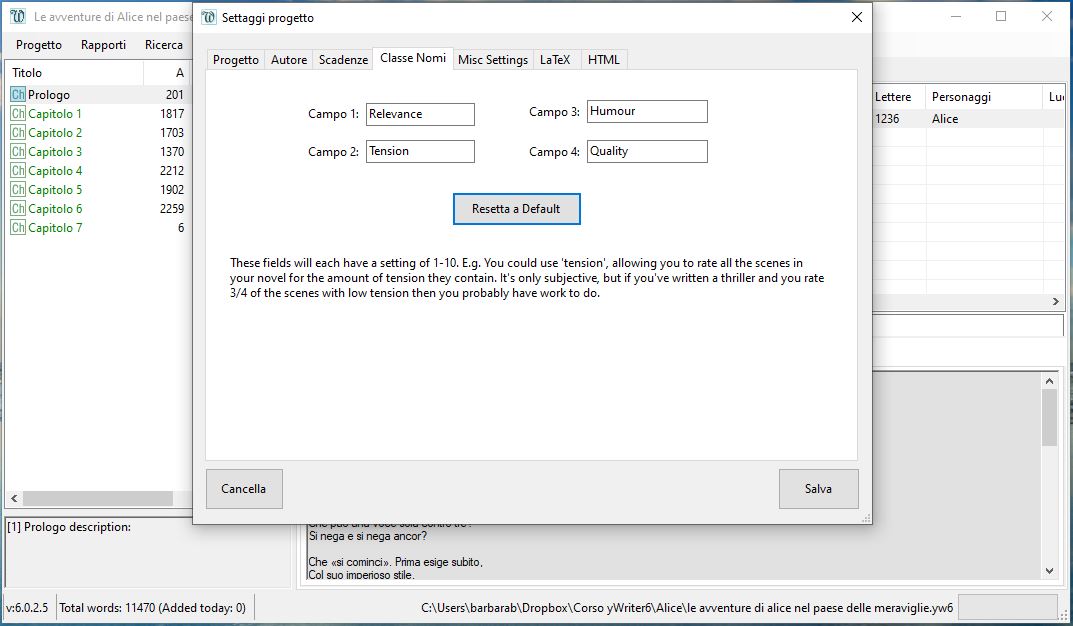
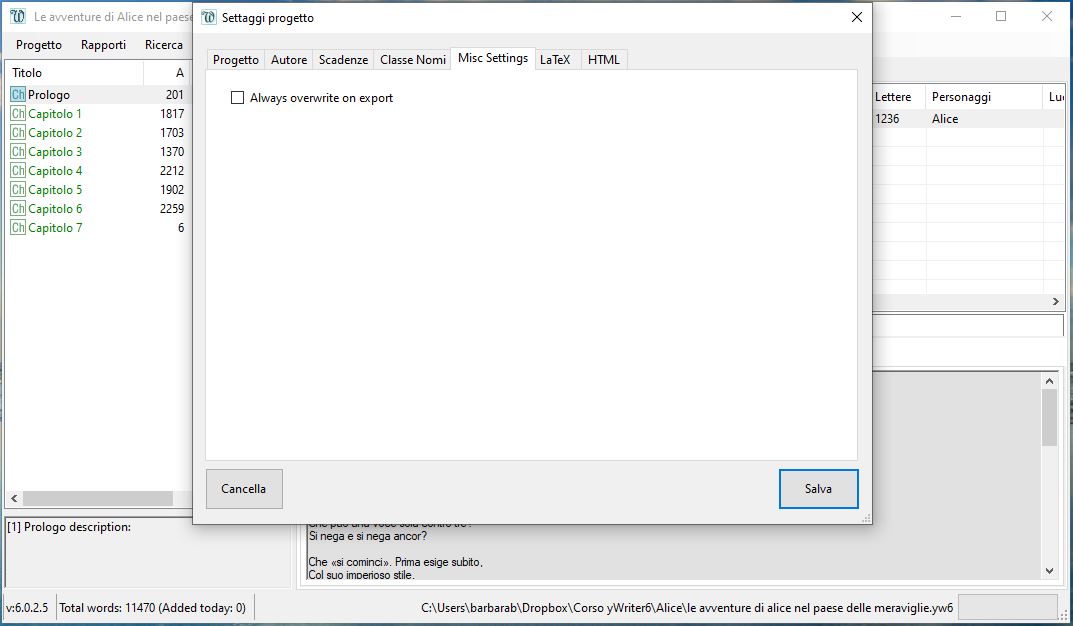


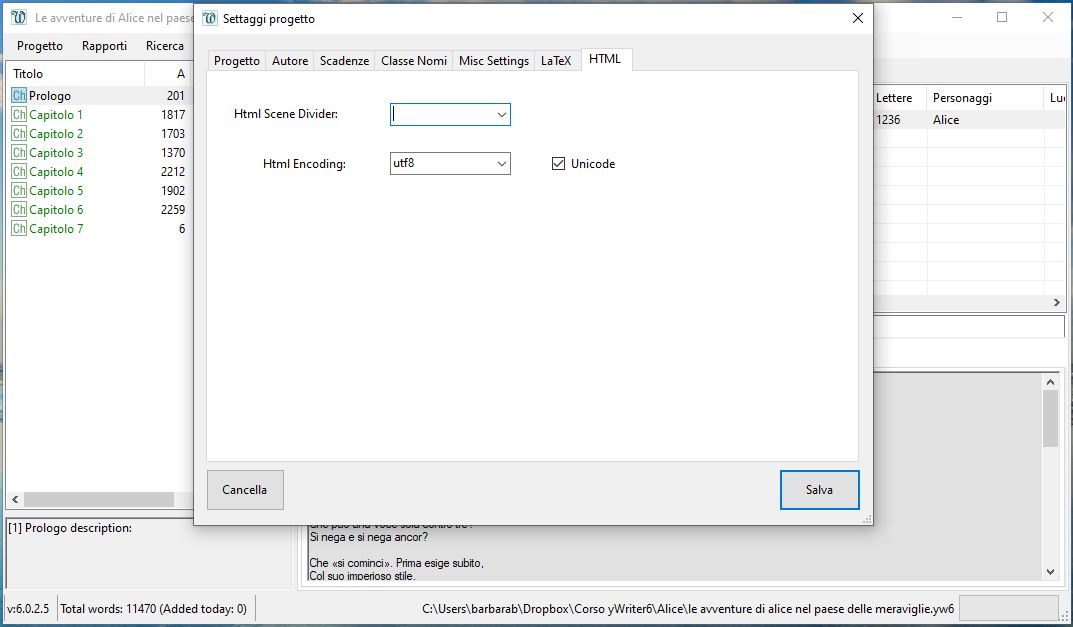
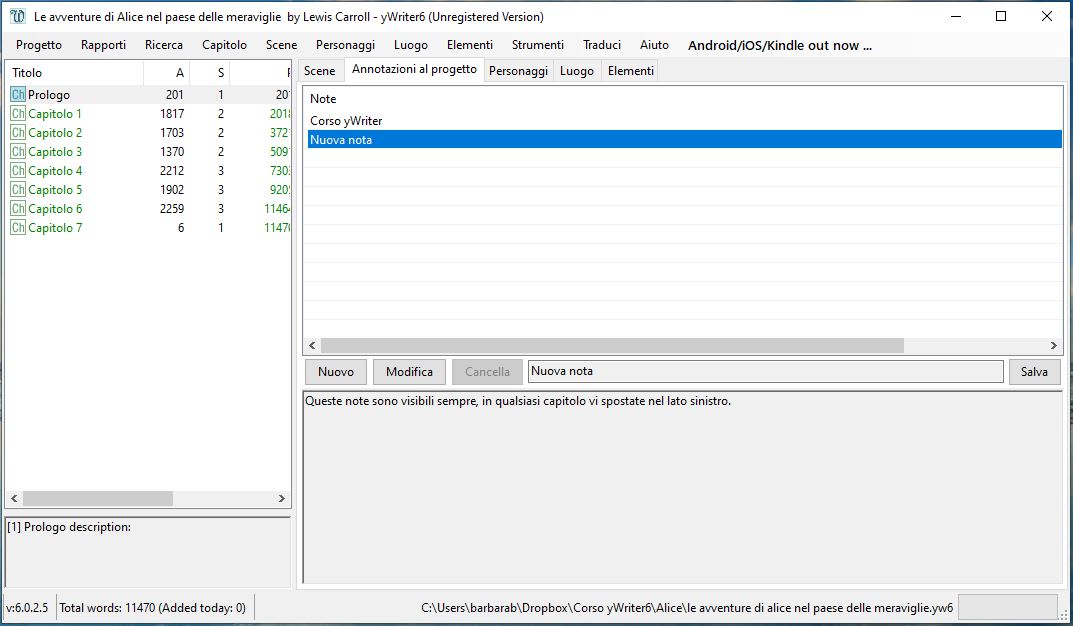



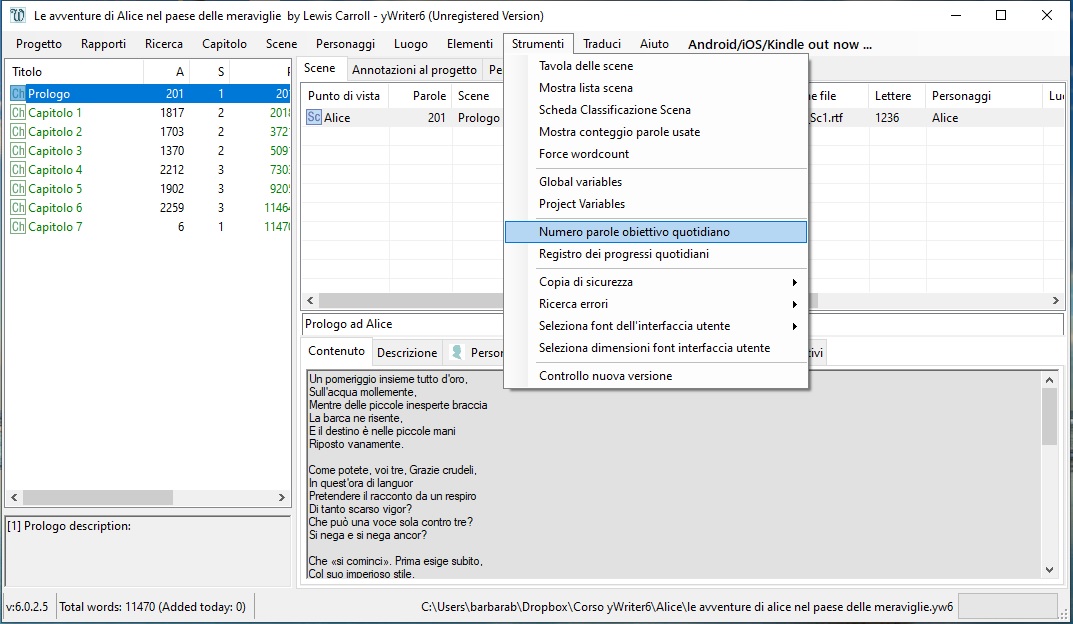
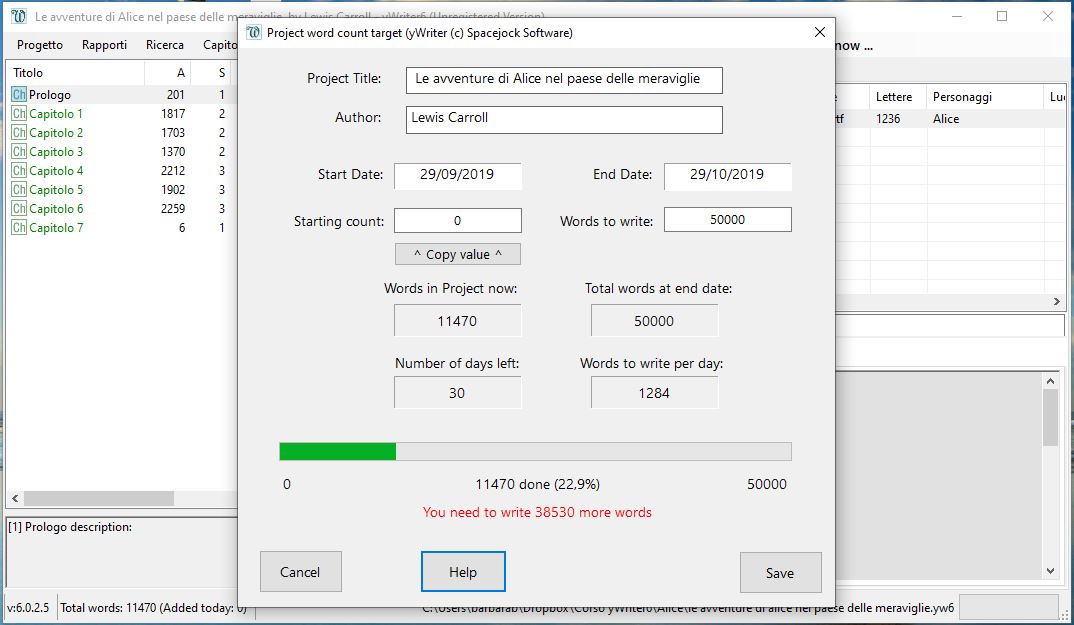


Comments (6)
Alessandro Blasi
Set 30, 2019 at 3:13 PM ReplyCiao Barbara, pur non essendo uno scrittore seguo comunque con molto interesse questo corso online di yWriter 6.
Mi chiedevo, visto che hai messo delle puntate in “Coming Soon”, se per caso, al termine di tutte le lezioni, farai un ebook o un piccolo manualetto riassuntivo di tutte le puntate! Sarebbe sicuramente un compendio utilissimo per gli utilizzatori, o aspiranti tali, di questo programma.
Aspetto, intanto, le prossime puntate… つづく come c’era scritto nei carissimi “anime” di quando eravamo piccolini (in effetti c’è scritto ancora)
Barbara Businaro
Ott 01, 2019 at 7:33 PM ReplyEh Alessandro, tu c’hai l’occhio lungo! 😉
Probabilmente si, al termine delle puntate ne farò un ebook per i miei lettori, per premiarli di seguirmi ogni settimana. E spero di completare il corso entro l’anno, perché poi ci sono tante altre cose in arrivo… つづく
Giulia Mancini
Set 30, 2019 at 6:45 PM ReplyCaspita quanta roba! Se volessi imparare il progetto di Alice avrei già tutto pronto grazie a te, peró sto davvero scivolando in un buco nero di “mancanza di tempo”, più avanti chissà. Condivido però per gli interessati.
Barbara Businaro
Ott 01, 2019 at 7:48 PM ReplyBeh, i programmi come yWriter hanno di buono che puoi usarli in maniera semplice, solo quello che ti serve, e lasciar perdere tutto il resto. Ma sono al contempo parecchio potenti, con tante funzionalità che vengono aggiunte in continuazione sulla richiesta degli stessi utenti a Simon Hayes. Lui praticamente ci ha costruito la sua carriera. 🙂
Elena
Ott 01, 2019 at 6:46 AM ReplyAvevo provato a installare il programma ma mi sono accorta che tutte quelle funzionalità mi distraevano dalla scrittura. Resto ferma a word sono un pò antica ma grazie per i continui stimoli
Barbara Businaro
Ott 01, 2019 at 8:09 PM ReplyOgnuno deve cercare lo strumento che meglio gli si confà 😉
Come ho scoperto ultimamente, ci sono saggisti che utilizzano yWriter per i propri testi. Anche se non hanno bisogno delle schede dei Personaggi, trovano utile poter organizzare le proprie ricerche in Capitoli/Scene marcati come inutilizzati (che non vengono stampati). Di fatto lo usano come fosse un archivio, con in più un editor di scrittura.
E poi io gli articoli per il blog li scrivo ancora con il Blocco appunti di windows… 😀