
yWriter6: Integrazione con Word
Nuovo appuntamento con il nostro piccolo corso sul software di scrittura creativa yWriter6, sviluppato appositamente per narratori da Simon Haynes, informatico di professione, che come scrittore ha vinto ben 6 volte il NaNoWriMo con la sua serie di fantascienza Hal Spacejock. All’interno del suo sito, potete leggere interessanti articoli dello stesso Haynes sulla scrittura, dall’arte dello scrivere fino al marketing dei propri libri, come questo elenco di punti dalla prima bozza alla pubblicazione: From first draft to publication – a list (è in inglese, ma potete usare il traduttore automatico di Chrome che fornisce una traduzione accettabile).
Una delle principali obiezioni sollevate quando si parla di programmi strutturati per la scrittura creativa, anche tra i commenti a questi articoli, è che si tratta di software troppo complessi e che “in fondo a me basta il Word”. Sicuramente l’impatto con una nuova interfaccia è sempre destabilizzante, dato che è un’altra cosa nuova da imparare, e quindi tempo e pazienza da investire nello studio.
Devono però essere fatte due considerazioni: così come per scrivere un testo state utilizzando Word solo al 20% della sua capacità produttiva (ve lo assicuro, provate a vedere cosa comporta l’installazione personalizzata di Word 😉 ), anche per yWriter potete decidere di usare solo alcune parti, quelle che vi tornano maggiormente comode per il vostro ritmo di scrittura; yWriter non esclude di continuare a scrivere su Word i vostri testi, perché l’integrazione tra i due sistemi è possibile e funziona anche molto bene.
Più che integrazione con Microsoft Word, dovremmo in realtà parlare di integrazione con qualsiasi programma di videoscrittura, compresi quindi OpenOffice e LibreOffice, essendo l’RTF (Rich Text Format) un formato file basilare per ogni software di questa categoria. E lo stesso formato con cui yWriter salva ogni scena del vostro progetto. Semplificando, potremmo dire che yWriter scrive in Word!
Vediamo dunque in quanti modi i due programmi comunicano tra di loro. Sono certa che poi guarderete yWriter con occhio diverso! 🙂
Per facilitarci nell’apprendimento, ho creato il progetto con i primi 6 capitoli di Alice nel Paese delle meraviglie. Potete effettuare il download del file .zip aggiornato alla fine di questo articolo. Rendo inoltre disponibile lo stesso Dizionario Italiano che sto usando personalmente e la cui installazione abbiamo visto nella puntata precedente del corso. Trovate l’elenco completo degli articoli qui: Corso yWriter in italiano.
Integrazione con Word
Quello che inserite all’interno di yWriter si divide in dati (settaggi del progetto, schede personaggi, luoghi o elementi, conteggi parole ed altre statistiche) e testo puro (i vostri capitoli, le vostre scene, i vostri paragrafi).
E dove vengono salvati i vostri scritti? Sono un file RTF (Rich Text Format) per ogni singola scena, numerati progressivamente, perché in yWriter è la scena l’elemento base del nostro progetto libro. E come vedete questa tipologia di file nel mio computer viene mostrata proprio con l’icona del documento Word (la spunta verde è perché il progetto Alice è salvato nella mia cartella DropBox per il backup automatico).
Potreste pensare di lavorare direttamente qui i file, aprendoli con Microsoft Word. Ma Haynes ha sviluppato più livelli di integrazione e questa non sarebbe la scelta migliore. Anzi, aprire i file sotto i piedi ad un programma NON E’ MAI una buona idea, più o meno come togliere il ciuccio a un bambino che si è appena addormentato.
Abbiamo diverse tipologie di integrazione tra yWriter e Word:
- lavorare direttamente i file RTF originali delle scene di yWriter -> pericoloso e sconsigliato;
- esportare i capitoli in RTF esterni (quindi una copia), lavorarli con Word e importare i capitoli lavorati dentro yWriter -> scelta migliore;
- importazione di un documento Word come nuovo progetto -> utile quando avete già un work in progress del vostro libro su Word e volete passare ad usare yWriter.
Lavorazione sulle scene originali
L’editor di testo di yWriter è alquanto basilare e contiene poche caratteristiche rispetto ad un software di videoscrittura come Microsoft Word. La richiesta di utilizzare un editor differente per scrivere le proprie scene di yWriter è arrivata da più utenti e per questo Haynes ha predisposto due metodi per farlo fin dalle prime versioni del programma.
Per prima cosa, dovete però configurare Windows perché apra di default con il doppio click i file RTF con l’editor che avete scelto di utilizzare (ovvero che compaia l’icona documento Word se avete scelto Microsoft Word oppure l’icona di Open Document se avete scelto OpenOffice). Questa configurazione cambia in funzione del sistema operativo e quindi dovete fare riferimento al vostro in particolare (di solito tra le proprietà del file, oltre al Tipo di file trovate Apri con: e potete scegliere quale software).
La prima maniera di scrivere con un editor esterno è selezionare la vostra scena dall’elenco e cliccare sul tasto destro del mouse, poi cliccare su “Apri contenuti con editor testi RTF di default”: questo corrisponde ad aprire il file RTF con doppio click, ecco perché è importante che Windows sia configurato per l’apertura automatica con il software da voi scelto.
In questo modo, non dovete chiudere il progetto su yWriter, ma potete lavorare con Word e yWriter insieme.
Purtroppo, per Haynes non c’è modo di sviluppare yWriter per sapere automaticamente quando un editor esterno ha terminato la lavorazione sul file RTF, specialmente in considerazione della vasta gamma di editor diversi presenti sul mercato. Quindi da questo momento siete voi responsabili di dire a yWriter che avete finito di modificare la scena.
Per farlo, quando avete salvato la scena e poi chiuso il software esterno, dovete nuovamente selezionare la scena in yWriter e cliccare sul tasto destro del mouse la voce “Finisci con editor testi esterno”. Questo forza yWriter a ricaricare il contenuto della scena dal file appena salvato e aggiornare il contatore parole.
Fate attenzione di non cliccare su “Finisci con editor testi esterno” prima di aver salvato il vostro lavoro e chiuso l’editor esterno: troppo presto e yWriter semplicemente ricarica la vecchia versione del file RTF mentre l’editor esterno ne salverà una nuova che non sarà considerata.
La seconda modalità di scrivere con un editor esterno è di stampare l’elenco delle scene nel vostro browser, utilizzando il menù Scene > Rapporti > Stampa elenco scena. Questa lista contiene i titoli e i collegamenti al vostro pc per ogni file RTF, e cliccando su questi aprirete il file con l’editor di default del vostro sistema. Tuttavia, prima di fare clic su uno di questi, è necessario chiudere il progetto in yWriter, in quanto yWriter non ha modo di sapere che avete terminato le modifiche e non è possibile ricaricarli subito.
Occorre attendere la successiva riapertura del progetto yWriter perché aggiorni con tutte le modifiche effettuate con Word. Quindi in questa modalità non potete utilizzare yWriter e Word contemporaneamente.
Esportazione/importazione dei capitoli
Questa funzionalità è stata aggiunta nelle ultime versioni di yWriter, volendo fornire agli utenti un criterio più controllato per la scrittura esterna al programma. L’esportazione/importazione dei capitoli non è un metodo di importazione di una bozza dentro il progetto, ma è disegnata solo per uno scopo preciso: esportare un capitolo intero in un singolo file RTF, completo di tutte le scene. Potete modificare il contenuto con il vostro editor preferito (correttore ortografico, editing, funzione thesaurus per i sinonimi, ecc), e poi re-importare il file RTF così modificato: yWriter sostituirà le scene contenute nel progetto con le scene aggiornate nel file RTF. Vediamo passo passo come procedere.
Per esportare un capitolo, verificate innanzitutto che sia selezionato nell’elenco e quindi fate clic su Capitolo > Proofing > Export chapter(s) for proofing (manca la traduzione in italiano): si aprirà la finestra di dialogo Salva file per scegliere dove salvare nel vostro computer il file RTF.
Il file del capitolo esportato sarà simile al seguente:
[ChID:NN]
[ScID:XX]
(contenuto della scena)
[/ScID]
[ScID:YY]
(contenuto della scena)
[/ScID]
[ScID:ZZ]
(contenuto della scena)
[/ScID]
[/ChID]

Non importa quali modifiche apportiate al contenuto, è fondamentale che NON confondiate i codici capitolo e scena, che vengono inseriti come [ChID: NN] per il capitolo e [ScID: XX] per le scene. Se date da leggere a qualcun altro il vostro lavoro, assicuratevi che non modifichi o rimuova questi tag speciali.
Proprio perché a pilotare l’importazione sono questi codici, non è possibile esportare un capitolo da un progetto e importarlo in un altro: i tag ID di scena non corrisponderebbero e probabilmente sovrascrivereste in modo casuale le scene del progetto di destinazione. Per spostare il contenuto tra diversi progetti è necessario utilizzare le voci Importa ed Esporta del menu Progetto, funzionalità che tratteremo più avanti.
Applichiamo una diversa formattazione al dialogo tra Alice e il Bruco, solo per rendere evidente la modifica. Nel vostro progetto potrete effettuare tutti i cambiamenti necessari, dall’aggiungere un altro paragrafo alla stessa scena a cancellare intere frasi, verificare il vostro testo con il correttore ortografico o utilizzare il thesaurus per sistemare alcune parole. Quello che NON potete fare è aggiungere scene, perché non avreste il tag ID della scena sincronizzato con yWriter.
Una volta terminate le vostre modifiche, cliccate sul menù Capitolo > Proofing > Import proofed chapter(s) (manca la traduzione in italiano) e scegliete il file RTF del capitolo da importare. Attenzione che non potete selezionare qualsiasi vecchio RTF, ma deve essere un file RTF creato appositamente esportando un capitolo dallo stesso progetto. Il formato (con i tag ScID e ChID) è molto importante.
Quando importate un contenuto come questo, l’ID del capitolo viene ignorato. L’unica cosa che conta è l’ID delle diverse scene, quindi se avete spostato le vostre scene in diversi capitoli e importate un file di un capitolo, ovunque siano gli ID di scena adesso, il contenuto delle scene verrà sostituito con quello nel file importato. Per esempio: se importate i contenuti per gli ID scene 124, 943 e 88, il contenuto in queste scene sarà aggiornato, indipendentemente dal capitolo a cui appartengono all’interno del progetto yWriter.
Ed ecco la nostra scena formattata diversamente, come l’abbiamo corretta in Word:
Nota di Simon Haynes stesso:
Quindi, se è supportato l’utilizzo di editor esterni, perché qualcuno dovrebbe usare l’editor interno di yWriter anziché un elaboratore di testo raffinato? Ti dirò perché: autobackup. L’editor yWriter richiede un’istantanea in tempo reale della tua scena ogni “N” secondi (definiti dall’utente) e li memorizza in un file zip per data e ora. Questi sono backup permanenti, mai sovrascritti o eliminati.
Per le mie conoscenze, nessun altro editor o elaboratore di testi fa questo, e il giorno in cui perdi tre ore di lavoro perché il tuo computer è stato riavviato è probabilmente il giorno in cui inizierai ad usare l’editor di base di yWriter invece di quel word processor con puntini automatici, virgolette arricciate e… Cos’era quell’altra caratteristica vitale, quella che nessun autore può vivere senza? Spiacente, non ricordo. (Non mi preoccupo di controllare l’ortografia o la grammatica fino alla bozza definitiva. Perché sprecare tempo a raffinare quello che potresti tagliare dal tuo romanzo finito?)
In sintesi, ho aggiunto la funzionalità di modifica esterna perché le persone continuavano a chiederla. Tuttavia, sul lungo periodo io suggerisco di abituarsi all’editor yWriter. 😉
Nuovo progetto da documento Word
Preparare un documento Word per l’importazione come nuovo progetto di yWriter è molto semplice, è sufficiente seguire pochi passi:
- assicuratevi che esista la parola “Capitolo X” per ogni capitolo. Se si utilizzano le intestazioni di Word per numerare automaticamente i capitoli, questi vanno bene ma le parole/titoli accanto alla numerazione non verranno estratti su yWriter. Occorre inserire il nome del capitolo sulla linea successiva;
- per evitare che venga identificato come un nuovo capitolo per errore, cercate la parola “Capitolo” in tutto il tuo manoscritto e assicuratevi di sostituirle tutte con un diversa annotazione come {capitolo} o qualcosa di simile, e metterlo tra le parentesi graffe. Dopo aver effettuato l’importazione, andare sul menù Ricerca > Ricerca e sostituzione globale e cercare quella particolare parola composta {capitolo} e sostituirla con la parola “capitolo” originale. L’utilizzo delle parentesi vi assicura che non ci saranno sostituzioni parziali;
- se avete più di una scena all’interno del capitolo, mettete l’annotazione * * * (tre asterischi con spazi in mezzo) prima di ogni scena. Per quelle aree in cui si desidera mantenere l’annotazione originale * * *, sostituirla con # # # (tre cancelletti con spazi in mezzo): YWriter ignora i simboli #. Potete poi usare nuovamente Ricerca > Ricerca e sostituzione globale e cambiarla nuovamente con gli asterischi una volta che il romanzo verrà importato;
- dopo gli asterischi che indicano la scena, create due linee vuote e digitate una riga per la descrizione della scena. Quindi andate nuovamente a capo con un’altra linea e digitate una riga per il titolo della scena. Questo tornerà utile in seguito per il titolo e la descrizione della scena nelle liste di yWriter;
- salvate il vostro documento come file RTF. A tal proposito, all’interno del progetto di Alice da scaricare gratuitamente ho inserito il file Alice_nel_Paese_delle_meraviglie_capp1-6.rtf già pronto perché possiate vedere com’è preparato;
- aprite yWriter, cliccate sul menù Progetto > Importa in un nuovo progetto > Importa un lavoro in corso e scegliete il file RTF del vostro romanzo da importare: yWriter importa il vostro documento e vi chiede il nome per il nuovo progetto. Alla fine troverete i capitoli ben inseriti e le scene opportunamente strutturate nel programma, esattamente dove avevate inserito l’annotazione * * *;
- aprite ogni scena e selezionate la descrizione che avete digitato dopo ogni * * * in Word. Fate clic con il tasto destro del mouse e selezionate “Cut selection for Scene Description” (manca la traduzione in italiano): questo testo verrà inserito automaticamente nel campo descrizione della scena. Allo stesso modo evidenziate la seconda riga dove avevate inserito il titolo della scena e con il tasto destro del mouse selezionate “Cut selection for Scene Title”: questo testo verrà inserito nel campo titolo della scena. E con quest’ultima accortezza, l’importazione è terminata!
Una volta che il progetto è stato salvato è possibile aggiungere i personaggi, assegnarli alle scene come punto di vista o extra, specificare il livello di completamento di ciascuna scena (scaletta, velina, prima stesura e così via), inserire titoli e descrizioni per tutte le scene…ovvero iniziare ad utilizzare le funzionalità proprie di yWriter!
Capitoli: un’altra strada
Frutto della sua esperienza con la serie di Hal Spacejock, Haynes ci spiega un’altra strada per la gestione dei capitoli durante la prima stesura. Questa modalità dovrebbe essere più comoda per chi non è abituato a lavorare strutturato e preferisce riorganizzare capitoli e scene in un secondo momento.
In passato Haynes approcciava la scrittura del romanzo allo stesso modo: preparava già 35 capitoli di default, con 3 scene ciascuno su cui scrivere. Con la prativa ha realizzato che questo metodo di organizzazione può essere l’ideale per un romanzo finito, ma non quando si sta ancora scrivendo e ci si lascia governare più dalla storia che dalla struttura.
Così invece di lavorare da “Capitolo 1” a “Capitolo 35”, ha condensato tutti i suoi capitoli in una dozzina, identificati da titoli a una o due parole come “Hotel”, “Arrivo”, “Parco” e così via, contenenti tutte le scene con la stessa posizione o con l’evento principale e i capitoli sono disposti più o meno in ordine cronologico (ricordate che è molto facile spostare le scene più tardi, quando inserite le trame secondarie e dividete il libro in capitoli più appropriati).
Quali sono i vantaggi di questo approccio? In primo luogo, si può lavorare su un capitolo contenente un gruppo di scene correlate, quasi come una sotto trama. Secondo, è molto più facile tenere traccia di dodici posizioni distinte o di eventi importanti che preoccuparsi di 35 capitoli con diverse sotto trame intrecciate. Terzo, lo spostamento delle scene è molto più semplice. Inoltre, sapere quale capitolo aprire per avviare il lavoro è banale: invece di fare clic sui capitoli 27-31 per scoprire dove avete smesso la volta scorsa, sapete che stavate lavorando alla sezione Hotel.
Altri utenti del gruppo yWriter utilizzato un titolo parlante per ogni capitolo anziché utilizzare il generico “Capitolo 1”, “Capitolo 2” e così via, ma Haynes preferisce questa metodologia. Personalmente sto proprio utilizzando capitoli con un titolo chiaro e mi avvalgo delle descrizioni delle scene per riconoscere cosa sto scrivendo, ma credo che anche questa modalità abbia i suoi vantaggi.
Il progetto di Alice per voi
Come dicevo, ho creato il progetto con i primi 6 capitoli di Alice nel Paese delle meraviglie, senza alcuna limitazione né iscrizione richiesta, completamente gratis.
Se però avete trovato questo articolo utile, condividetelo sul vostro social preferito con gli appositi pulsanti sotto. Sharing is caring!
Download yWriter6_Alice_nel_Paese_delle_meraviglie.zip
Il file sarà aggiornato man mano che vedremo altre funzionalità del programma e compilerò altre sezioni del progetto/libro di Alice. Dopo aver effettuato la decompressione dello zip, vi basterà aprire dal vostro yWriter6 il file Le avventure di Alice nel paese delle meraviglie.yw5
Potete utilizzare yWriter6 in versione portable da una chiavetta usb ed aprire così il progetto di Alice lasciando pulito il vostro computer. A questa pagina trovate le istruzioni necessarie: Run From Thumb Drive
Sostanzialmente per Windows Vista, 7, 8 e 10 non occorre aggiungere nulla; per Windows XP è necessaria l’installazione del DotNet 2.0 Framework (se avete Internet Explorer aggiornato non occorre e ve lo dirà l’installazione stessa).
Il Dizionario Italiano per voi
Il file del Dizionario Italiano non è all’interno del file del singolo progetto, ma dell’installazione stessa di yWriter sul vostro computer (o chiavetta usb). Quindi dovete procedere come scritto sopra per l’installazione del dizionario standard in lingua inglese e poi copiare manualmente il file Custom.txt che vi fornisco nella cartella del dizionario installato.
Download yWriter6_Dizionario_Italiano.zip
Se doveste trovare un file con più voci o migliorarlo voi stessi mentre scrivete con yWriter, potete ripassare di qui e condividerlo. Lo aggiornerò a disposizione di tutti.
Segui il corso!
E se vi siete persi gli altri articoli del corso, trovate l’elenco completo qui: Corso gratuito di yWriter6 in italiano

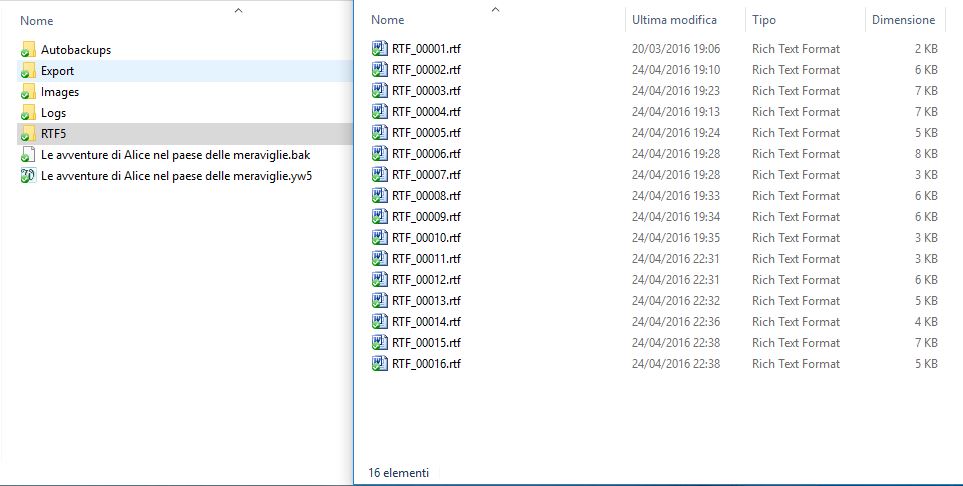
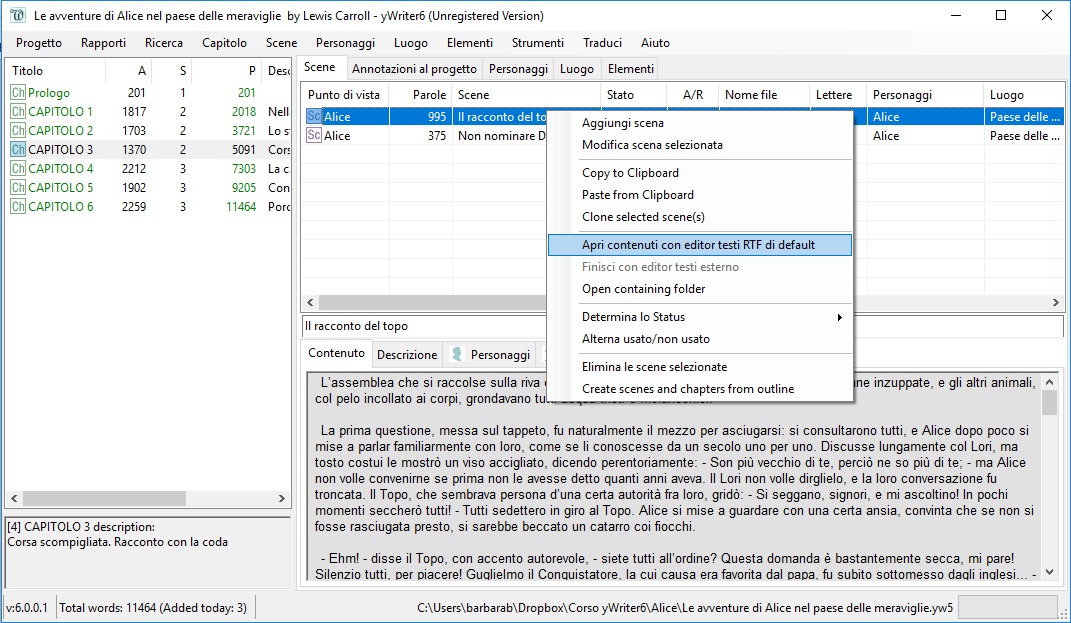
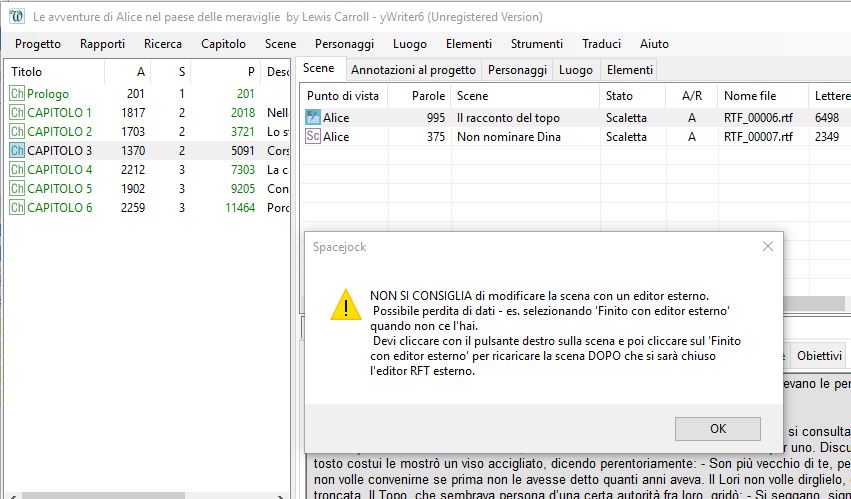

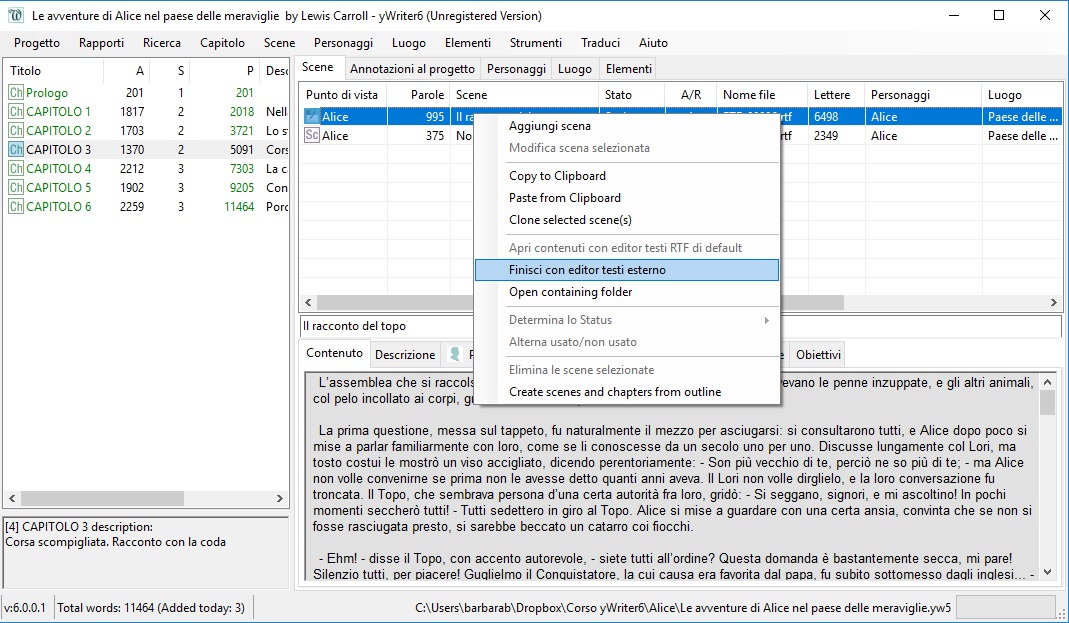

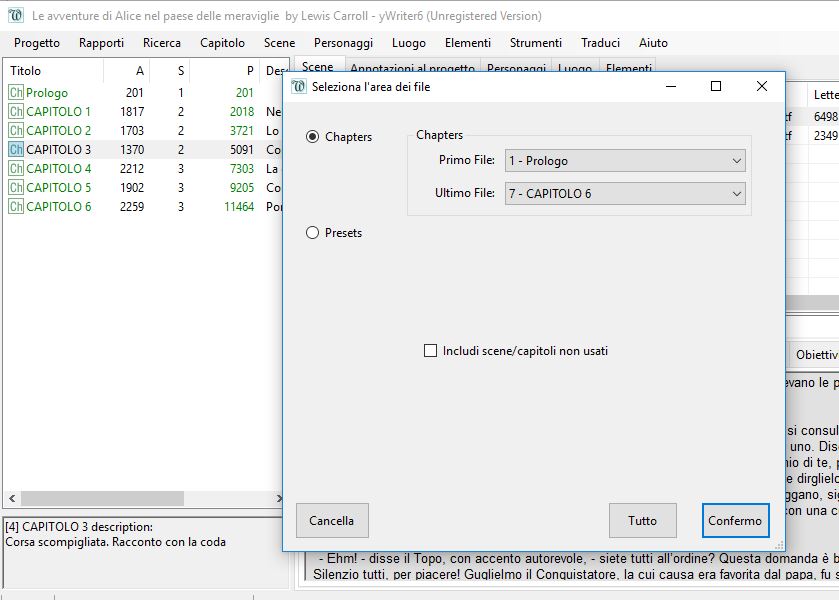

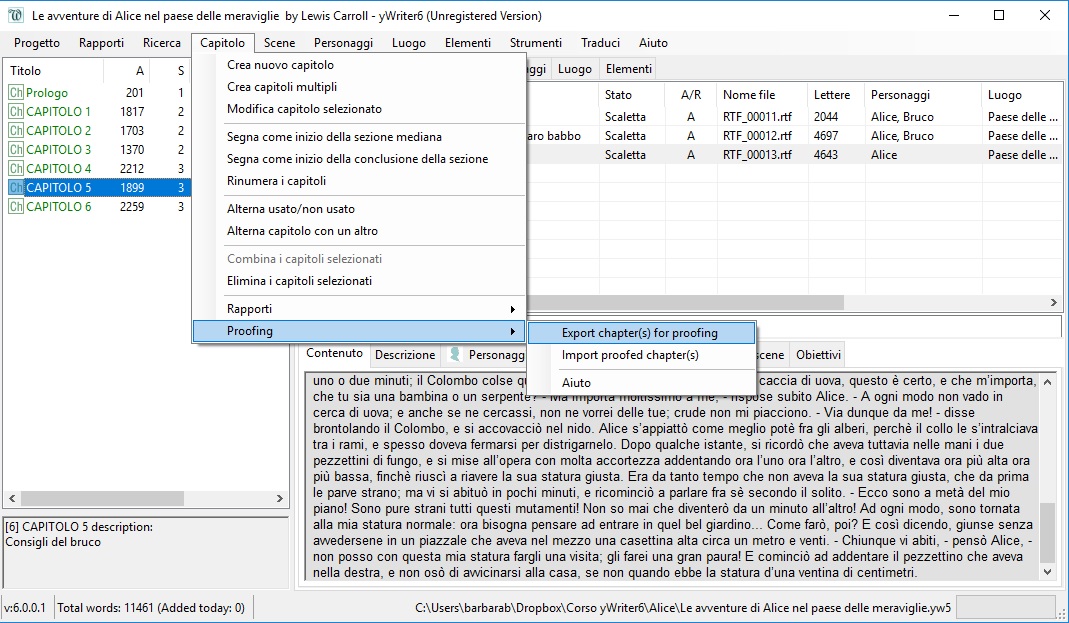
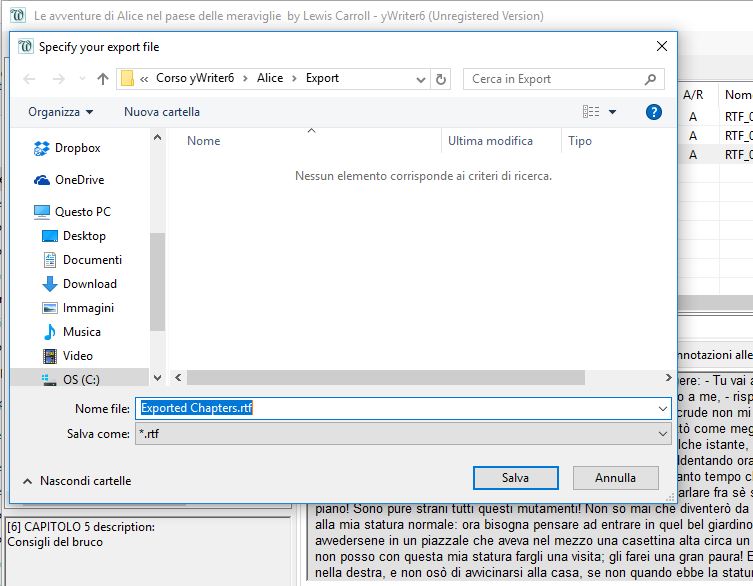
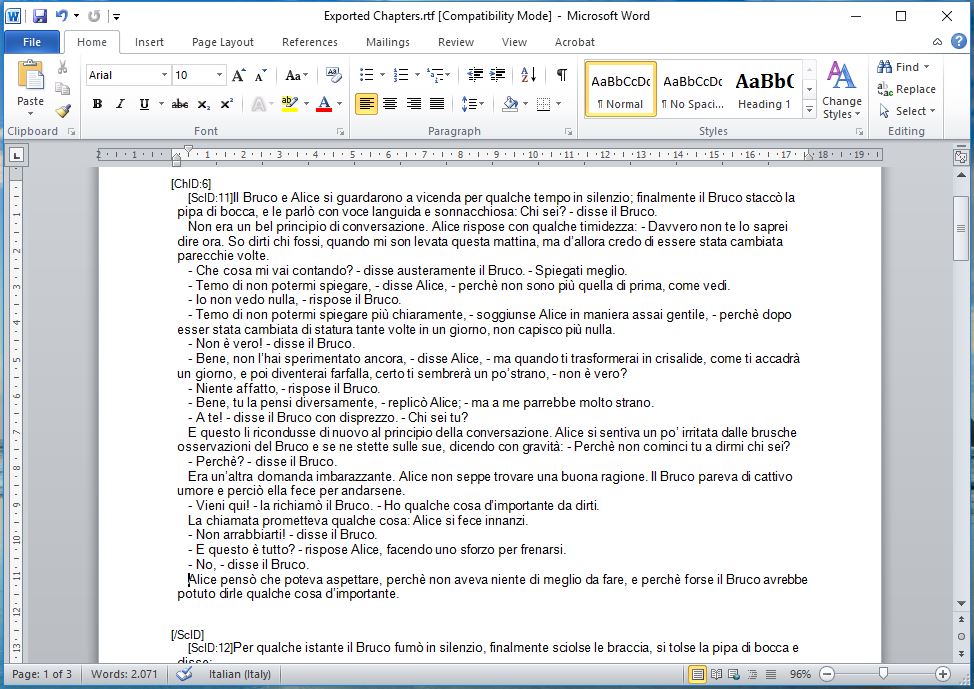




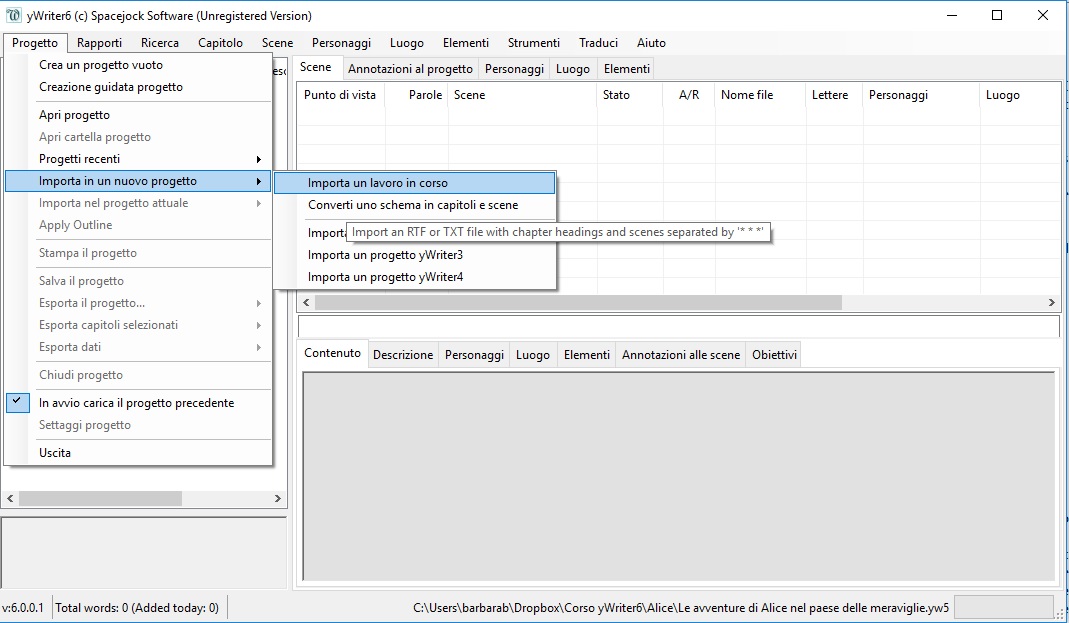
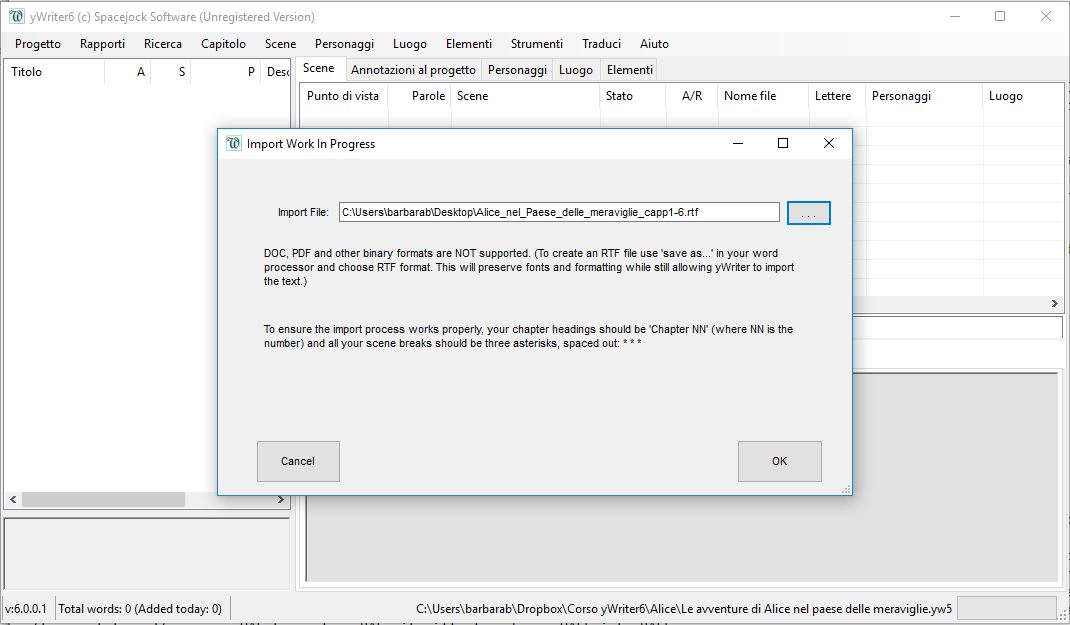
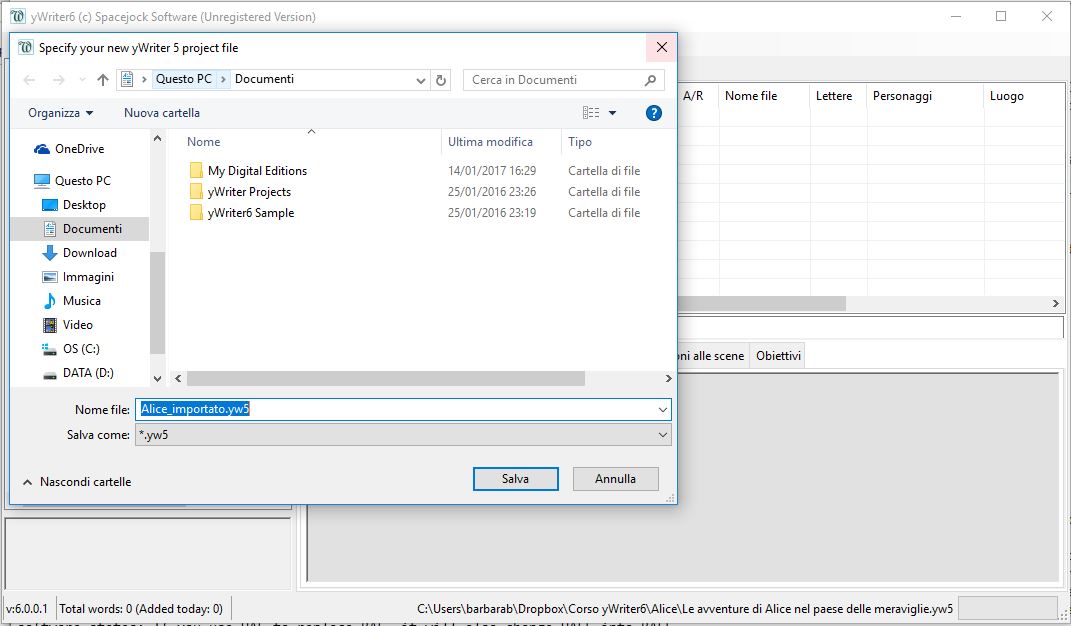

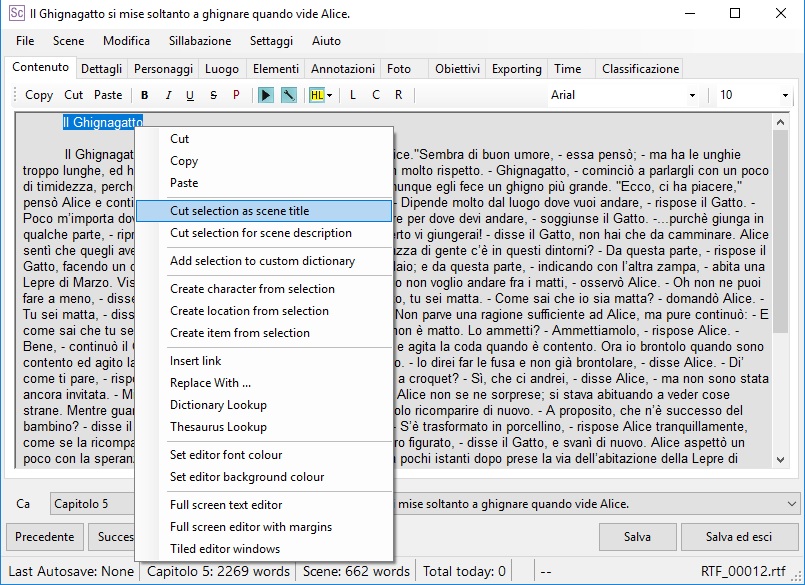
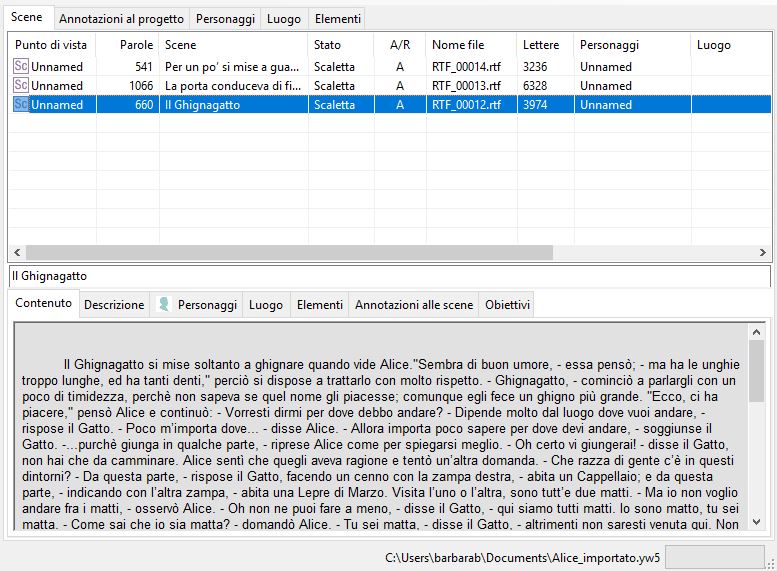

Comments (20)
Sandra
Mag 06, 2017 at 11:30 AM ReplyStai scherzando, vero?
Miiii, ma chi sei?
Troppo brava, avanti tutta.
Barbara Businaro
Mag 06, 2017 at 1:10 PM ReplyVero che scherzo sempre, ma qui no, non si scherza! E tu seguimi eh! 😉
silvia
Mag 06, 2017 at 3:56 PM ReplyEh sì, mi ci devo proprio mettere. Ma sono talmente pigra che continuo con Openoffice. Anzi, per certe cose uso Evernote, così sono sempre disponibili su tutti i supporti.
Comunque tengo in evidenza tutti i tuoi articoli su yWriter, così appena mi viene la voglia…
Barbara Businaro
Mag 06, 2017 at 7:25 PM ReplyMa se stai usando OpenOffice sei già a metà del lavoro! Ti basta inserire i riferimenti e importarlo come nuovo progetto! 😉
Ovviamente yWriter non è adatto a scrivere post, per quelli anch’io uso altro. Come dice lo stesso Simon Haynes, ognuno deve trovare gli strumenti adatti al proprio processo di scrittura e nessuno si offenderà se yWriter non è uno di questi. In fondo, grandi capolavori sono stati scritti solo a carte e penna, e nemmeno lui utilizza solo yWriter per scrivere, ma utilizza altri software per appunti, ricerche, immagini, idee. A volte pure lui ricorre al vecchio metodo carta-penna. E pure io. 😉
newwhitebear
Mag 06, 2017 at 8:30 PM Replyinteressante spiegazione. Però per chi non ha una certa pratica rischia di perdersi. Tuttavia le tue lezioni sono chiare ed esaurienti. Rimango dell’avviso che questi strumenti facciano perdere del tempo durante la scrittura. Elaboratore testi è comodo e facile da usare. Ywriter va usato secondo me alla fine per revisionare il testo.
Barbara Businaro
Mag 07, 2017 at 2:31 PM ReplyIn realtà, molto dipende da come si scrive, se sei un plotter (pianificatore, strutturato, organizzato) o un pantser (da pants, pantaloni, un pantser è colui che “vola fuori dai pantaloni”, cioè si lascia guidare alla cieca dall’istinto). Se sei un plotter, ti trovi molto bene con software come yWriter o Scrivener, se sei un pantser tendi ad utilizzare un semplice editor perché lasci andare a briglia sciolta la scrittura senza organizzare nulla. La cosa migliore (così dicono!) è essere un plantsers, ovvero una via di mezzo. 😉
ALBERTO L. BERETTA
Giu 17, 2019 at 3:48 AM ReplyPlantser, da LibreOffice yWriter, bimbotta della succulenza webnautica, scoperta ieri.
Barbara Businaro
Giu 17, 2019 at 1:13 PM Reply“bimbotta della succulenza webnautica” è proprio bella! 😀
Benvenuto nel blog Alberto, spero ci troverai altro di utile.
Giulia Mancini
Mag 06, 2017 at 9:39 PM ReplyCaspita una lezione super dettagliata, memorizzo il post, ma devo trovare il tempo di studiare tutto! Grande Barbara
Barbara Businaro
Mag 07, 2017 at 2:33 PM ReplyGrazie Giulia! Ma non c’è niente da studiare: si installa yWriter e si prova passo passo con quello che vi scrivo io. Che poi non è nient’altro quello che faccio io stessa: prendo la guida ufficiale (in inglese) e provo sul mio progetto di Alice quello che dicono. 😉
Mister E.
Mag 08, 2017 at 9:22 AM ReplySe si pensa al fatto che il software in oggetto è gratuito si rimane di stucco.. veramente potente e strutturato (si vede che nasce da reali esigenze di uno scrittore, e sembra tanto più utile quanto più strutturato appare il testo in termini di scene/ambientazioni/soggetti). Se scrivo un racconto breve è sicuramente eccessivo. Se voglio scrivere una saga è quasi indispensabile per non perdersi. Contento di sapere comunque che esiste! se dovessi scrivere un’opera monumentale almeno ho un’idea di quale strumento utilizzare.. e se questo si integra con Word.. tanto di meglio.
Barbara Businaro
Mag 08, 2017 at 11:39 PM ReplyyWriter è considerato l’alternativa free al professionale Scrivener ed il software più utilizzato durante il NaNoWriMo. Nessun’altro pacchetto è riuscito a togliergli il primato, nonostante ne escano sempre di nuovi. 😉
Stefano
Giu 16, 2017 at 11:07 AM ReplyBarbara vai qui: https://blog.truenovelist.com/ultimate-list-of-online-novel-writing-tools/#truenovelist
Forse lo sapevi già ma nel (mio) dubbio…
potrebbe interessare no?
Barbara Businaro
Giu 16, 2017 at 6:29 PM ReplyHo sentito nominare True Novelist da qualche writer americano, ma devo ancora provarlo. Spero di riuscire a dargli un’occhiata durante l’estate, anche se sono concentrata nel terminare la prima bozza, o per lo meno riversare tutti gli appunti cartacei dentro yWriter.
PS: Abbiamo spostato i commenti dalla pagina riassuntiva del corso sotto le singole schede, in ordine cronologico, perché le pagine non gestiscono bene i commenti. 😉
angelo
Mag 20, 2018 at 2:11 AM Replysalve,come mai una volta che scrivo, cliccando su “stampa” non esce niente, ne un input ne un’esecuzione? come se fosse esclusa la stampa…
Barbara Businaro
Mag 20, 2018 at 12:45 PM ReplyBenvenuto nel blog Angelo. Non capisco la tua domanda, da dove stai cercando di stampare? Dal documento RTF aperto tramite yWriter (menu “Apri contenuti con editor testi RTF di default”)? Dal documento RTF originale da disco, senza passare per yWriter? Oppure dal capitolo esportato da yWriter (menu Export chapter(s) for proofing)? In tutti e tre i casi, non rilevo problemi con la stampa.
angelo
Mag 22, 2018 at 4:07 PM Replygrazie per la risposta, lo faccio da
PROGETTO—-STAMPA IL PROGETTO
altrimenti una volta che ho scritto i capitoli,come posso stampare quello che ho creato? grazie in anticipo
Barbara Businaro
Mag 22, 2018 at 7:52 PM ReplyBeh, come puoi vedere dal riepilogo del corso, non siamo ancora giunti alla stampa, e sei un po’ fuori tema a chiedere in questo post su questa funzionalità.
In ogni caso, “stampa il progetto” non è l’invio del progetto alla stampante, ma crea un riepilogo in formato html nel proprio browser predefinito. E purtroppo su questo devi verificare le impostazioni del tuo computer qual è il tuo predefinito e che tale browser non sia bloccato in background da altri processi, aggiornamenti, connessioni. 🙂
giorgio bertelli
Lug 26, 2018 at 5:57 PM Replyintanto complimenti per l’ottimo lavoro. sto usando scrivener e mi trovo abbastanza bene, ma vorrei qualcosa che mi permettesse di lavorare con facilità su più computer contemporaneamente (come google docs). dalla tua esperienza pensi che con ywriter sia possibile? un’altra domanda: è possibile caricare su ywriter un progetto che è stato fatto con scrivener? grazie se vorrai rispondere.
Barbara Businaro
Lug 27, 2018 at 11:35 AM ReplyGrazie Giorgio e benvenuto nel blog! I complimenti me li prendo tutti, che scrivere queste guide è un lavoraccio! 😀
Io lavoro con yWriter su più computer in questo modo: in ognuno ho installato il software, ultima versione; ogni computer è collegato con Dropbox e il progetto è là dentro (quindi anche con backup automatico). Quando voglio scrivere, da qualsiasi pc, apro il progetto da Dropbox. Ho acquistato anche l’app per smartphone (ne puoi leggere qui: Nuova app per Android e iOS) e quindi posso scrivere anche dal telefono.
D’altro canto non conosco bene Scrivener, non l’ho mai provato (mi sono ripromessa di acquistarlo solo dopo aver terminato questo corso su yWriter e la prima stesura 😉 ) però spesso vado a confronto tra i due software tramite il manuale o gli altri articoli che trovo in rete. Di solito tutti chiedono di passare da yWriter a Scrivener, mai il contrario! Da quel che vedo, si può eseguire un’esportazione da Scrivener dei capitoli in formato .RTF e da qui importarli in un nuovo progetto yWriter. Significa che trasporti il solo testo. Non c’è modo di portare gli altri dati (schede Personaggi, Luogo, Elementi e altre configurazioni) da Scrivener verso yWriter, ma nemmeno al contrario. I file di progetto dei due software, .scriv e .yw5/6, non sono compatibili.